![]() Cross-platform transfer solution for all smartphone users to transfer content between Android and iOS, transfer data from iTunes, iCloud, iTunes library to mobile phone.
Cross-platform transfer solution for all smartphone users to transfer content between Android and iOS, transfer data from iTunes, iCloud, iTunes library to mobile phone.
Tips on How to Manually Restore iPhone
Fix the slow working or network problem or something wrong on your iPhone device by restoring the iPhone manually.
Sometimes we feel our iPhones are running slow or can not access the web normally. Some features on our iPhone device have problems, even can not work normally. All these problems can be fixed by restoring the iPhone device. How to restore it in an easy way? There are several ways of restoring the iPhone manually in this article, which are the most effective ways we are looking for.

Regardless of the reason why you need to manually restore the iPhone, the following are the most effective ways to do it.
Way 1. Always Backup and Restore from Local Backup (without iTunes)
Although you can back up the iPhone data to iCloud or iTunes, the most reliable way I recommend is to make and store a backup on your computer. You can make use of PanFone Data Transfer to realize it. This professional iPhone Data Backup and Restore tool makes things easier to back up all the iPhone data including contacts, photos, messages chats, call history, application, calendar and more from iPhone to the computer and then supports restoring backed up data back to the iPhone. What's more, it also enables you to restore data from iTunes/iCloud backup to the iPhone without replacing your current data.
Steps to Make A Safe Backup
Step 1 Download and install PanFone Data Transfer on your computer.
Click the following button to download and install the proper version of Data Transfer on your computer.
Download
Win Version
Download
Mac Version
Step 2 Connect your iPhone to the computer.
Get your iPhone connected to the computer with a USB cable and launch this iPhone backup and restore tool. PanFone Data Transfer will detect your phone automatically.
Step 3 Select Backup Option to begin to save the data.
There are 3 options on the main window. Just choose "Backup" and set the folder of saving files. Hit on the Next button to move on.

Step 4 Select data to be backed up to the computer.
All camera roll, photo library, video, audio, messages, contacts, message chats, call history, application, calendar are supported to be backed up. Select the data you need and back up and then tap on the Next to start loading. Once the loading process is completed, click on "next" to start the backup process.
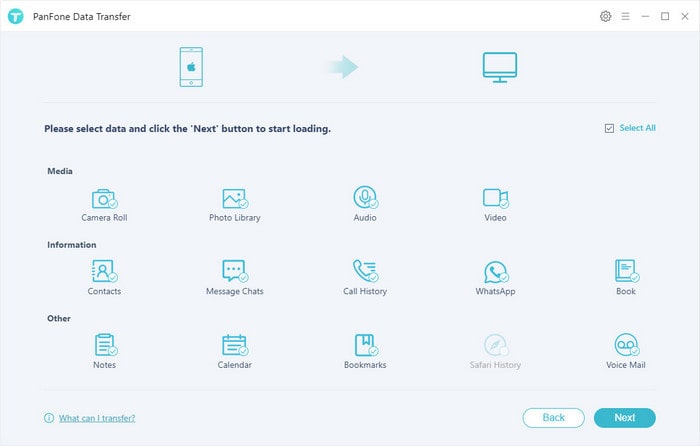
It will take a few minutes to complete the backup process. So, please do not disconnect your iPhone or do not use the device or delete any data on the phone when the backup process is in progress. when the backup finished, you can view the backed up contents on your computer.
Restore Local Backup to iPhone Easily
If you have had backed up the data locally on your computer with previous steps, now it easy to restore the data. Just follow the steps to restore the iPhone from a local backup.
Step 1 Connect the iPhone to the computer and run this iPhone Data Restore tool.
Step 2 Choose "Restore" option and choose "Local Backup". Tap Next to continue.
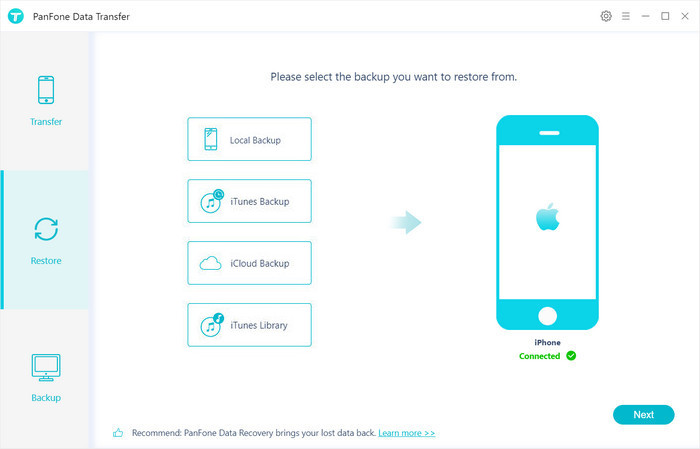
Step 3 Select the backup file to restore.
PanFone Data Transfer will display all backups you made previously. From there, you can select the backup file that you want and hit on "OK" to continue, then hit "Next" and select data to restore.
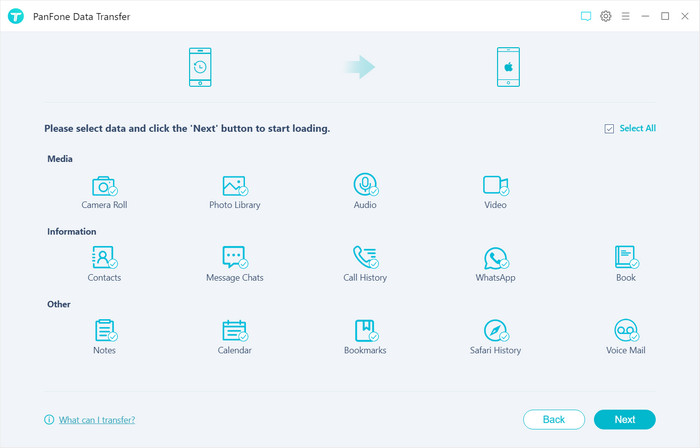
After a while, PanFone will restore all of the backed up data from the computer to your iPhone.
Way 2. Manually Restore iPhone via iTunes
If you back up your iPhone through iTunes, follow these simple steps to restore the iPhone via iTunes.
- Step 1: If you are using a Mac running macOS Catalina 10.15, open Finder.
On a Mac running earlier versions of macOS, or PC open iTunes. - Step 2: Now connect the iPhone to the computer and enter the passcode when prompted or "Trust this Computer".
- Step 3: When the device appears in iTunes or the Finder window, select it to continue.
- Step 4: Click "Select Backup" and then choose the most relevant backup depending on the date.
- Step 5: Click "Restore" and then wait for the process to be completed. If the backup is encrypted, you may need to enter the password before you can restore it.
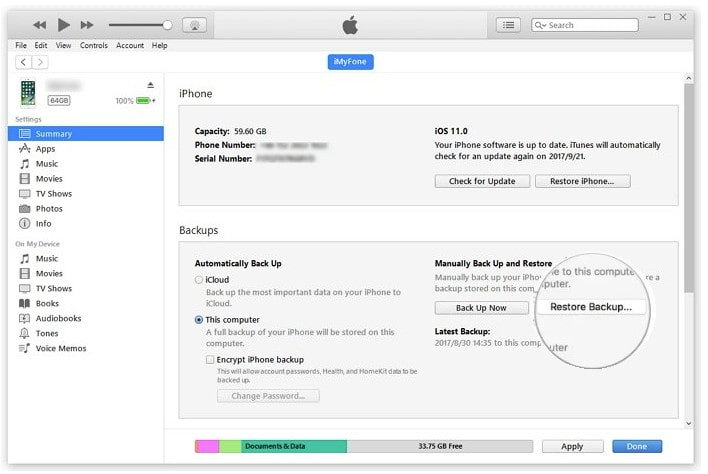
Way 3. Manually Restore iPhone via iCloud
You can also easily manually restore the iPhone via iCloud. The process is very simple, just follow these simple steps.
- Step 1: Turn on the iPhone and if it is your first time setting up the device, you should see the Hello screen. If the device has already been set up, you may need to erase all contents and settings before you can restore the backup. To do that, go to Settings > General > Reset > Erase all Contents and Settings.
- Step 2: Once on the setup screen, follow the on-screen instructions until you get to the "Apps and Data" screen. Here, tap on "Restore from iCloud Backup".
- Step 3: Sign in to iCloud using your Apple ID and then select the most relevant backup from the options on the screen. If the device warns you that the latest version of the software is required, take a moment to update the iOS.
- Step 4: Once you have selected the backup, keep the device connected to Wi-Fi until the restore process is complete.
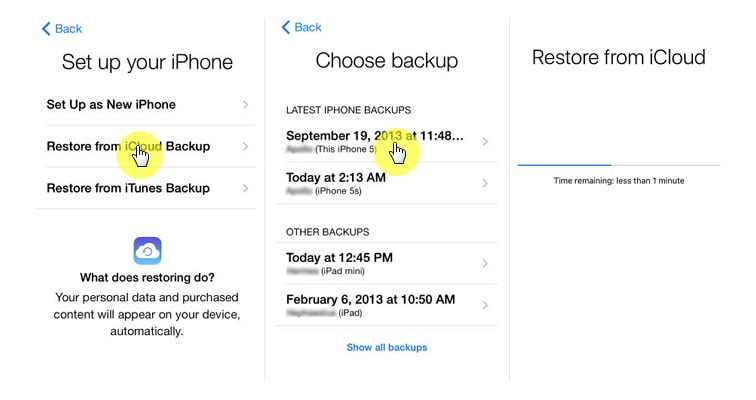
Conclusion
When you feel your iPhone is slow working, the Bluetooth connection stops or certain apps are always crashing when you launch them, you need to restore the iPhone to get things working smoothly again. You can use one of the solutions above to manually restore an iPhone. Select a solution that is best suited to your situation and then follow the steps above to implement it. First of all, make a safe backup before your start the restoration.
Features of PanFone Mobile Data Transfer
PanFone Mobile Data Transfer -- 1-Click to Sync One Phone to Another, Easy, Safe and Fast.
- Transfer files between Android and iOS, including contacts, photos, music, SMS, and more.
- Backup phone data and restore in lossless quality.
- Recover iTunes/iCloud backup to iOS or Android devices.
- Sync media files from iTunes Library to devices.
- Compatible with the latest Android and iOS.
