![]() Cross-platform transfer solution for all smartphone users to transfer content between Android and iOS, transfer data from iTunes, iCloud, iTunes library to mobile phone.
Cross-platform transfer solution for all smartphone users to transfer content between Android and iOS, transfer data from iTunes, iCloud, iTunes library to mobile phone.
iOS 13 Slow? Tips to Speed Up iPhone with iOS 13
For most users, installing iOS 13 will speed up their devices by quite a bit, but for some users, they may feel that installing iOS 13 has made their iPhone feel slower.
If you recently updated to a new iOS 13.x and now feel your device is sluggish and slower than it should be, read on to learn why that might be, and what you can do to speed up iPhone with iOS 13.
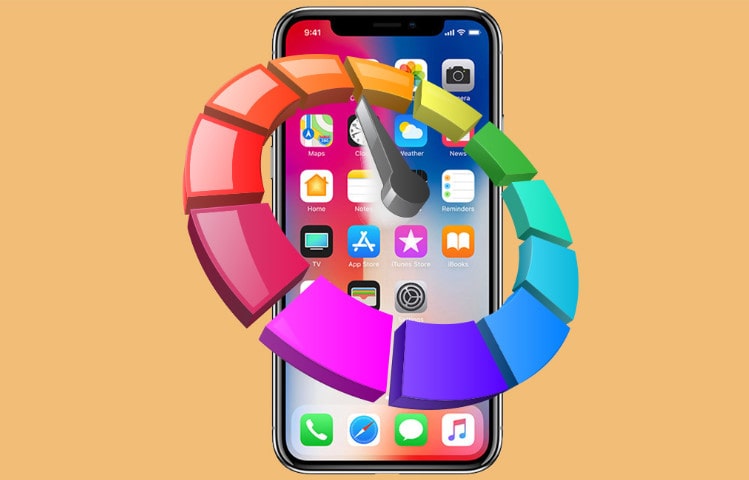
Reasons and solutions for the slow performance of iPhone
Solution 1: If the iPhone turned to slower after just updated iOS 13, please wait!
Every iPhone that is updated to iOS 13 will run through some background tasks during and after the system software update, and some of those background tasks can make the device feel like it’s running slower than it should. That background activity and indexing will run its course over time, so if you just recently updated to iOS 13 or any of the deluge of point release bug fix updates since the initial release, then simply wait a while.
Suggestion: One of the best things to do is to leave the iPhone plugged in, on wi-fi, and let it sit overnight. By morning, the indexing activity and background tasks have usually completed, though sometimes if you have a ton of stuff on your device it may take a day or two to complete in full.
Solution 2: Way for iPhone Charging Slower After iOS 13 Update
Some users have noticed their iPhone appears to charge the battery slower after updating to iOS 13.
But it turns out this may actually be a side effect of a new feature that is designed to promote battery health and longevity, called Optimized Battery Charging, which aims to keep the battery at 80% until you’re ready to use the iPhone.
The iPhone will learn over time when you use your device, and charge the final 20% at the last minute only when necessary, for example, if you charge your iPhone overnight and start using it every day around 7 am, it will learn that and have it fully charged by that time. Nonetheless, you can turn this feature off if you don’t want it:
• Settings > Battery > Battery Health > toggle “Optimized Battery Charging” to OFF (or ON)
Most users will want to leave this feature ON and enabled because it will prolong the lifespan of their devices' battery life.
Solution 3: Please Install New iOS Updates
Speaking of software updates, if you have any new updates to iOS waiting for you, it’s a good idea to install those, as each update is going to include bug fixes and resolutions to issues that may have existed in prior versions. Be sure to backup before installing any system software update:
• Go to Settings > General > Software Update > choose to “Download and Install” any available update for the device.
Of course, you should recall the earlier advice which is to wait a bit after installing a software update before judging if the device is actually slow or not, since most of the speed issues will resolve themselves.
Solution 4: Install Available App Updates
If you haven’t updated all apps since the update to iOS 13, now is a good time to do so for several reasons, but since we’re focusing on performance here that’s the primary motivation we’ll offer – updating to apps that support the latest iOS versions will typically perform better due to some optimizations available in the latest operating systems.
Remember that updating apps in iOS 13 is different than it used to be as there is no more dedicated Updates tab. Instead, do the following:
• Open the App Store > tap your profile in the upper corner > scroll down to the “Updates” section and install any available app updates.
Solution 5: General Slowness? Try Cleaning iPhone
Freeing up your device of junk files and temporary files can easily increase the performance of your iPhone. Here introduce a free and powerful tool to help increasing the performance of iOS. PanFone iOS Eraser is a tool to instantly delete all these junk files to free up more space on your iOS device. It also supports to erase messages, contacts, call history, photos & video, browsing data and more with 0% recovery.
Step 1 : Download and install PanFone iOS Data Eraser to your computer.
Download
Win Version
Buy Now
Win Version
Step 2 : Launch PanFone iOS Data Eraser and connect the iOS device to your computer.
Note: you need to turn off Find My iPhone first if you want to permanently wipe your iPhone data.
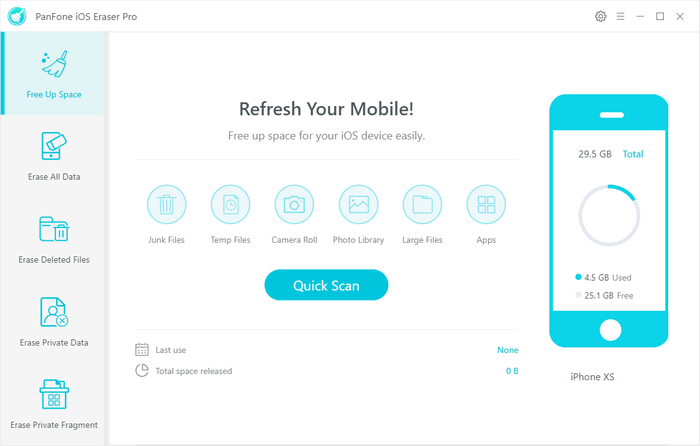
Step 3 : Tab "Free Up Space" and then click "Quick Scan" on the right panel.
The scan will take a few seconds for the first time. When it finished, you will see a result list of the scan. It shows the spaces taken by Junk files, Temporary File, etc.
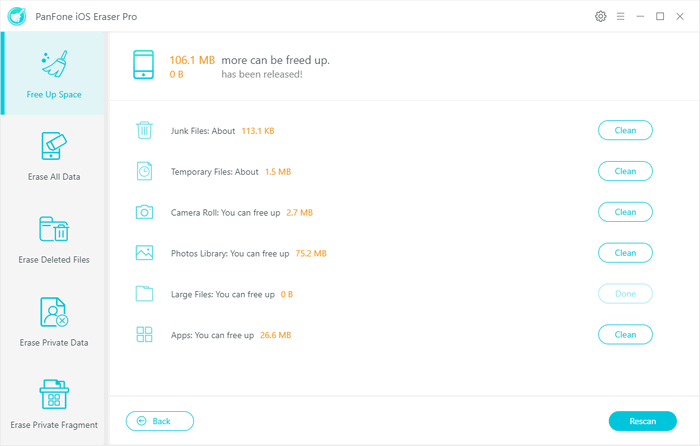
Step 4 : Click the button "Clean" beside it. After making sure of the deletion, all caches of your device are cleaned.
Solution 6: Disable Background App Activity
Disabling Background App Refresh on iPhone can help to speed up some devices by reducing background activity. This is an easy adjustment to make on any iOS device:
• Go to Settings > “General” > Choose “Background App Refresh” > turn this feature OFF
Most users won’t notice any difference in usability with this feature off, but they may discover their device feels faster, or the battery lasts a bit longer.
Solution 7: Use Reduce Motion
Using the Reduce Motion feature on iPhone can make the device feel faster by eliminating a lot of the eye candy animations that are used throughout the operating system.
• Go to Settings > Accessibility > Motion > turn on “Reduce Motion”
Try switching around between apps and using different ones, you should immediately see the difference, and you might feel a difference too.
Solution 8: Mail App Slow to Load Messages in iOS 13
Some users report that Mail app in particular feels very slow, often when getting new messages, loading messages, or otherwise interacting with the app.
Force quitting the Mail app and relaunching it can sometimes offer a performance benefit.
Forcibly restarting the iPhone can also sometimes resolve performance issues with some apps, Mail included. You can read about how to force reboot devices specifically in the next tip.
Solution 7: Force Reboot Your iPhone 11
Sometimes force rebooting a device can resolve performance issues, and it’s easy to do as following:
Press and release the volume-up button in succession then the volume-down button as you keep hold of the side button until the Apple logo appears.
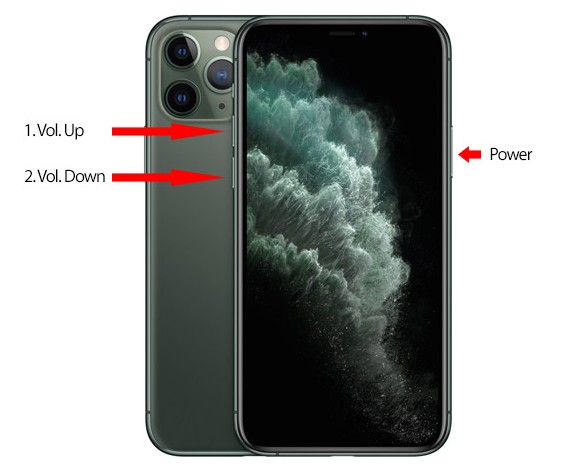
The above are tips to help to resolve your iPhone slower problem with iOS 13. Try one that suits your phone problem, you will find your iPhone or iPad faster than it was before. And after all, to clean your iPhone is recommended to do schedully and PanFone Data Eraser is the best assistant tool.
Features of PanFone iOS Data Eraser
PanFone iOS Data Eraser Pro helps you to erase data from iOS device to protect your privacy.
- Erase data on iOS device completely with nothing recoverable.
- Wipe 10+ social apps data: WhatsApp, LINE, WeChat, Kik etc.
- 100% secure private data when switching phones.
- Erase deleted files and private fragments with no chance to recover.
- Clear junk files and speed up iPhone/iPad.
- Support for all iOS device running iOS 7 and above (including iPhone XS).
