![]() Cross-platform transfer solution for all smartphone users to transfer content between Android and iOS, transfer data from iTunes, iCloud, iTunes library to mobile phone.
Cross-platform transfer solution for all smartphone users to transfer content between Android and iOS, transfer data from iTunes, iCloud, iTunes library to mobile phone.
How to Recover Deleted iPhone Photos from iCloud Backup
Q: Can I retrieve photos from iCloud backup? I accidentally deleted some photos from my iPhone XS last night. How can I recover photos from iCloud backup? Thank you very much! —— Linda
Luckily, as long as you kept them before, you can still retrieve photos from iCloud backup. Here on this post, we are going to talk about two ways to recover photos from iCloud on iPhone XS/XS Max/XR/X/8/7/6s/5/4. After comparing these two ways, you can pick up the best solution by yourself.
 Solution 1. How to Retrieve Photos from iCloud Backup Selectively or Entirely (no data loss)
Solution 1. How to Retrieve Photos from iCloud Backup Selectively or Entirely (no data loss)
Wanna recover photos from iCloud Backups without data loss, then you should go for PanFone iOS Data Recovery. This iPhone photos recovery tool enables you to retrieve photos from iCloud selectively or entirely without resetting your device as a new one. Apart from photos, you can also easily recover deleted contacts, call history, text messages, videos, voice memos and more from iCloud backup, iTunes backup or your iPhone without bakcup. Both Windows version and Mac version are available, simply download and install the suitable version on your computer to get started.
![]() PanFone iOS Data Recovery
PanFone iOS Data Recovery
PanFone iOS Data Recovery is a comprehensive iOS data recovery tool, provides 3 recovery modes to retrieve data from your iDevice, iTunes backup and iCloud backup:
- 3 Recovery modes - Recover from iOS Device, iTunes Backup and iCloud Backup without overwrite.
- Recover deleted iPhone data, including photos, messages, contacts, as well as App data like WhatsApp conversations, iPhoto, Instagram etc.
- A detailed preview before performing recovery.
- You can choose to extract found data to computer or put them back to device.
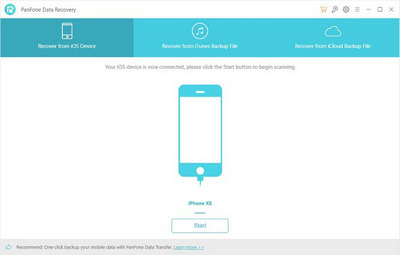
Steps on how to recover lost photos from iCloud backup selectively or entirely:
Step 1 : Sign in iCloud.
Run this iPhone photo recovery tool and then Select Recover from iCloud backup File mode from the primary window of the program, you will be prompted to sign in to Cloud. Please enter your Apple ID to sign in.
Note: It's totally safe to sign in your account here. We take your privacy seriously, and the program won't keep any record of your account and data at any time during your sessions.
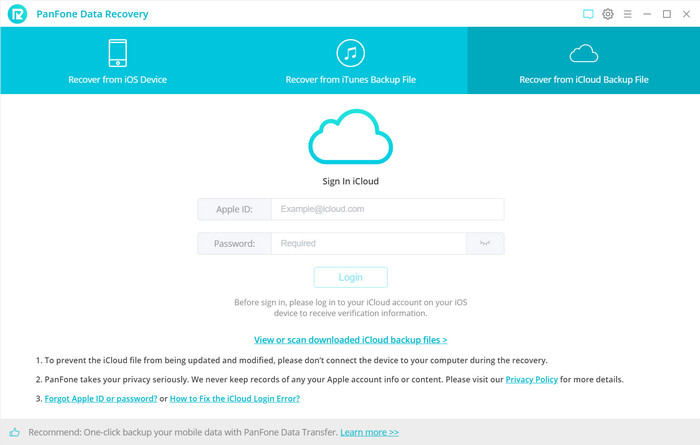
Step 2 : Select an iCloud backup file to download.
The program will search for available iCloud backup files and list them in order. Choose the one backup file for you iPhone and then click Next button.
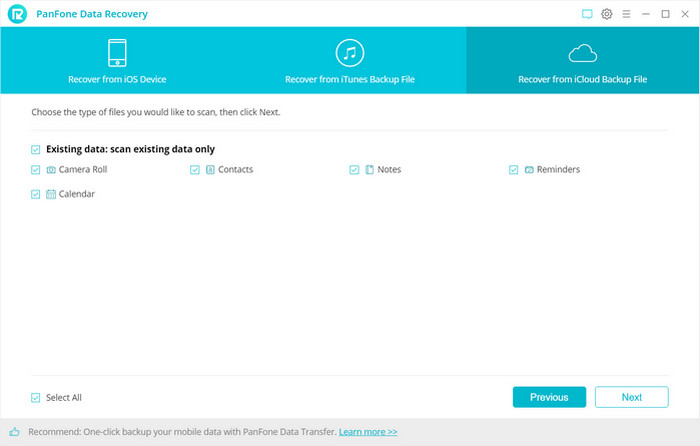
Step 3 : Extract the downloaded iCloud backup to access the content.
Now, a dialog will pop up, all the contents from the iCloud backup file including contacts, notes, calendar, Camera Roll will be displayed in detail. Unselect contents you don't need to load, and click on Next to extract files. To save your time, you can just choose Camera Roll, Photo Stream or App Photos option to go further.
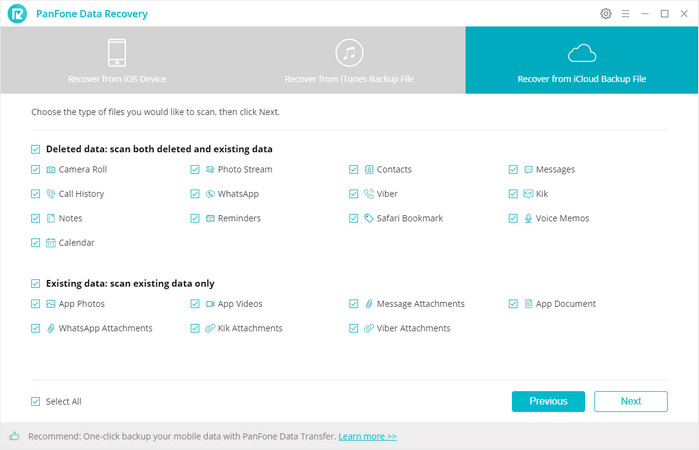
Step 4 : Preview and Recover Photos from iCloud backup to iPhone
Once the scanning process is completed, tick Camera Roll, Photo Stream or App Photos under Photos &Videos to view photos and then choose the pictures you want to recover. Then choose Recover to computer or Recover to device.
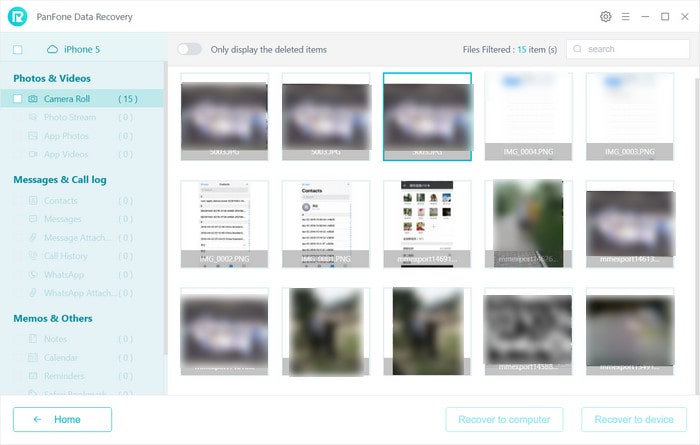
Cons
 Solution 2. How to Restore Deleted Photos from iCloud Backup to your iPhone (data loss)
Solution 2. How to Restore Deleted Photos from iCloud Backup to your iPhone (data loss)
This option works fine when you upgrade to a new iPhone and you need to keep the photos on it from the older one. You can restore deleted photos from iCloud backup file to iPhone but there is a big problem doing this. The traditional iCloud backup restoring way will erase all the data and settings on your iPhone.
Note:You iPhone should be connected to Wi-Fi while performing this method.
Step 1 : On your new iPhone XS/XS Max/XR, go to Settings > General > Reset and then tap on "Erase All Contents and Settings."
Step 2 : Once iPhone reboots and reach App & Data screen, select "Restore from iCloud Backup".
Step 3 : Log into iCloud account as needed.
Step 4 : Select a backup you want to use and the restore will starts. Depending on the size of the backup, the process may take a few minutes to finish.
Step 5 : Once done, the disappeared photos are saved back to iPhone camera roll.
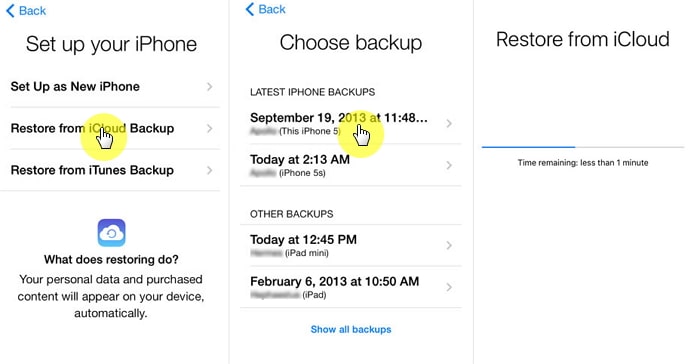
Cons
That’s all about how to retrieve photos from iCloud. Besides recovering iCloud photos, if there are some important photos in iTunes backup, you can also use PanFone iOS Data Recovery to extract them.
Download
Win Version
Download
Mac Version