![]() Cross-platform transfer solution for all smartphone users to transfer content between Android and iOS, transfer data from iTunes, iCloud, iTunes library to mobile phone.
Cross-platform transfer solution for all smartphone users to transfer content between Android and iOS, transfer data from iTunes, iCloud, iTunes library to mobile phone.
How to Import Music from Windows PC to SamSung Galaxy S20
Nowadays, iPods, CDs, Cassette tape have become the old memories in the distant past. Instead, music is a matter that we can carry and stream on mobile phones or tablets. Between the streaming music services, subscriptions, podcasts, FM radio, and your music collections, the mobile phone has become the dominant music player and an integral part of our lives.
When it comes to your brand-new Samsung Galaxy S20, you have many options for music players. Google Play Music or Spotify probably already on your phone. Or you also want to access your computer’s music library on your Samsung Galaxy S20. In this tutorial, we would like to recommend the best free methods to import music files from your Windows PC to your Samsung Galaxy S20; thus, you can enjoy your favorite music, podcast, artists, or playlists wherever and whenever you want.

Method 1: Import Music from PC to Samsung Galaxy S20 by Using PanFone Manager
By using the third-party software - PanFone Manager, you can connect to transfer music files, as well as contacts, photos, videos, messages, documents, and more between Windows PC and mobile phones. What’s more, this free management tool is capable of organizing your extensive photo collections, fixing ID3 tags of music files for Android and iOS devices, deleting duplicate media files, and accessing your mobile phone under Disc Mode.
![]() PanFone Manager Free
PanFone Manager Free
PanFone Manager Free and utility Android/iOS data management tool which enables you to freely manage, transfer, backup, restore and delete mobile photo data on computer.
- Transfer music, photos, videos, contacts, messages and more between computer and mobile phone.
- Backup all important phone data on PC avoiding loss of data.
- Restore the backup files to your mobile phone with one click.
Download PanFone Manager Free:
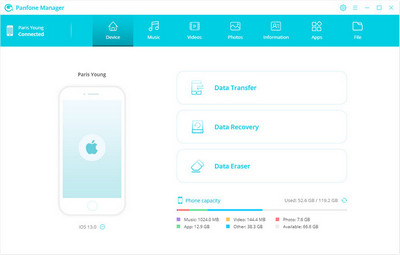
Here is how to import music files from Windows PC to Samsung Galaxy S20.
Step 1: Download and install PanFone Manager Free on Windows PC.
Step 2: Connect your Samsung Galaxy S20 to your Windows PC bu using the USB cable.
Step 3: Launch PanFone Manager Free and the software will take a few seconds to detects your device.
Step 4: After the devices successfully detected, click on the "Music" option at the top of the main interface, then all music files on your device will be presented on the software.
Step 5: Click on the "Add" button to add a music file or folder, then you can select the files or folder from your Windows PC.
Step 6: Click on "Open" to start transfer music files from PC to your Samsung Galaxy S20.
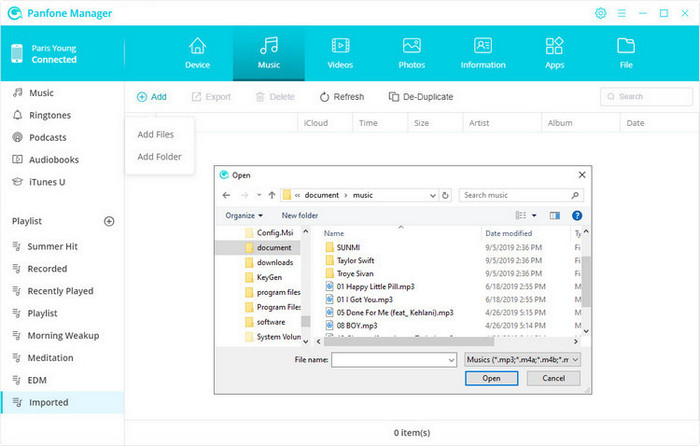
Method 2: Import Music from PC to Samsung Galaxy S20 via USB
Step 1: Connect your Samsung Galaxy S20 to your PC by using the USB cable.
Step 2: Launch the file manager and find the music files that you want to transfer.
Step 3: Open the drive that was assigned to the device and find or create a folder to store the music.
Step 4: Copy and paste or drag and drop the music files into the folder.
Step 5: Disconnect your Samsung Galaxy S20 from your PC. Samsung Galaxy S20, when booted up, it automatically detects any media that is on the phone, so your local music should appear in the music player on the device.
That’s all. These are the quickest and easiest way to transfer music files from your Windows PC to Samsung Galaxy S20. We all like music because it makes us feel so good, and your Samsung Galaxy S20 is a perfect and gorgeous music player.
One of the fantastic features that might catch your attention on the Samsung Galaxy S20 series is the Bluetooth sharing. Assisted by Bluetooth 5.0 standard, the phone acts as a Bluetooth hub allowing multiple devices to connect to it. You can connect to a Bluetooth speaker or your car’s audio system, and your friends can connect to your Galaxy S20 device without having to reconnect to the audio system. That is to say, the Music Share feature allows you to easily share your Bluetooth speaker or headset that is already connected to your device with others. For example, you can play music stored on your friend’s smartphone via your Bluetooth car stereo while keeping it and your smartphone connected.