![]() Cross-platform transfer solution for all smartphone users to transfer content between Android and iOS, transfer data from iTunes, iCloud, iTunes library to mobile phone.
Cross-platform transfer solution for all smartphone users to transfer content between Android and iOS, transfer data from iTunes, iCloud, iTunes library to mobile phone.
How to Transfer Contacts from iPhone to iPhone

When you got a new iPhone, the first thing you want to do is to transfer all your old contacts and numbers to your new iPhone. You may wonder if the iPhone supports contact transfers via the SIM card. This method lets you back up contacts to the SIM card and then just move the old SIM into the new phone to use the backup. Unfortunately, it's not so simple for the iPhone because the feature isn't even supported with the iPhone SIM card. So how do we transfer all contacts from old iPhone to the new one?
Apple introduced iCloud back in 2011 and its cloud service can be used to easily transfer contacts from one device to another. Note that you only get a limited amount of iCloud storage space for free from Apple: just 5GB. If you need more, you'll need to pay 79p per month. If you don't use iCloud, you can also learn the other methods through this guide.
Transfer Contacts Using PanFone Data Transfer
This is the easiest method to transfer all contact to the new phone at one time. PanFone Data Transfer, designed for transferring data among iOS devices, iCloud, iTunes and computer, make it much easier to transfer data from an old iPhone to a new one. It couldn't be easier to transfer contacts from old iPhone to your new iPhone X with this data transfer tool. Simply install the latest version of the program on your computer from below, and follow the steps below to get your contacts transferred.
At first, download the software:
Download
Win Version
Download
Mac Version
Steps:
Step 1 :Launch the program, select Phone to Phone Transfer mode.
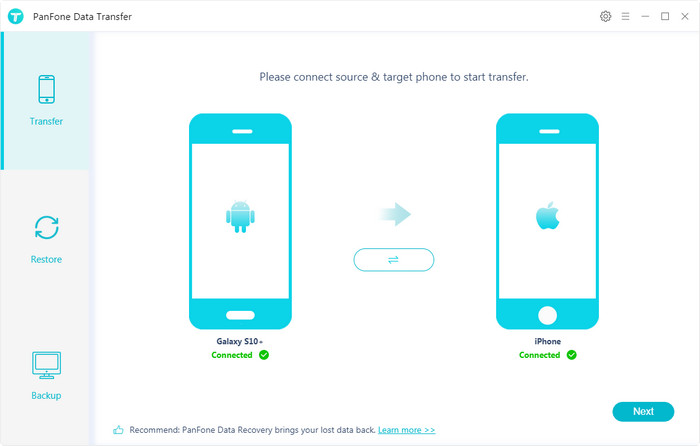
Step 2 : Connect both of your old iPhone and new iPhone X to the program.
Step 3 : Tap Trust on both iPhones.
Step 4 : You can click arrow button to switch the position of both phones.
Step 5 : Click Next to choose data to be transformed. To make sure the "Contacts" is selected.
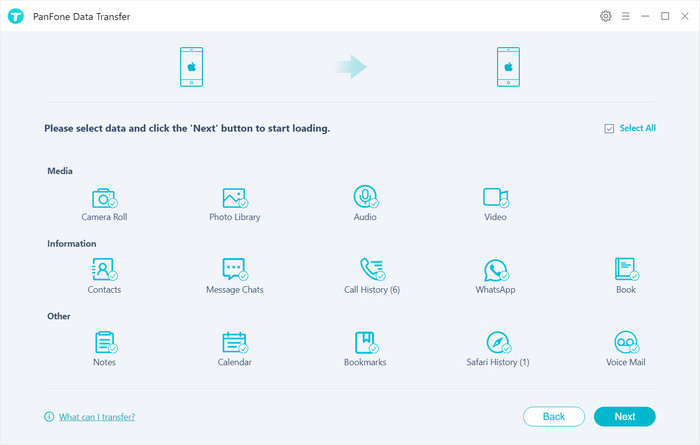
Step 6 : Then click "Next", you will get a prompt that "During transfer, please do not disconnect either phone". So click "OK" to start the data transferring progress. After a while, all data would be fully moved to your new iPhone.
With all the steps done, all of your contacts will be transferred successfully to your new iPhone instantly. And this handy tool also allows you to restore contacts from iCloud/iTunes backup to iOS device without overwriting your existed ones.
Transfer contacts using iCloud
If you've already set up a new iPhone and want to transfer your contacts without factory-resetting the entire device and starting again, you can do so simply and easily using iCloud.
- Make sure that you're logged into the same iCloud account on both iPhones and connected to Wi-Fi.
- On your original iPhone, go to Settings, tap the name at the top, tap iCloud, scroll down and make sure the option for Contacts is toggled on. (In iOS 10.2 and earlier, you will find it in Settings > iCloud.)
- Once contact syncing has been enabled, scroll down to iCloud Backup (or just Backup) and tap Back Up Now.
- On your new iPhone, go back to the iCloud section of Settings and make sure Contact syncing has been enabled.
- Once its been enabled, open the Contacts app. From the top of the list of contacts, pull down so that a spinning icon appears at the top: this is the app refreshing.
- Within a couple of minutes, the contacts from your old iPhone should start appearing on your new iPhone.
Transfer contacts using iTunes
If you don't use iCloud, you can use iTunes to transfer contacts from one iPhone to another.
Steps:
- Plug your old iPhone into your PC/Mac and open iTunes. (It's best to use the latest version if possible.)
- Select your iPhone from the menu bar (you should see a little phone icon to the right of the Music/Films drop-down), click Info in the left-hand bar and make sure Sync Contacts is enabled.
- Click Sync to sync your iPhone and all its contacts with your PC/Mac.
- Once this is complete, unplug your old iPhone and replace it with your new iPhone.
- In iTunes, select your iPhone from the menu bar, click Info and make sure that Sync Contacts is enabled.
Scroll down to the Advanced menu, and make sure Contacts is selected under the 'Replace information on this iPhone' sub-menu. This will wipe any contacts currently stored on your iPhone and replace them with your PC/Mac contacts, which should be the contacts from your old iPhone if you followed steps 1-3.
Click Sync to apply the settings and transfer contacts to your new iPhone.
The above are 3 methods to transfer contact from one iPhone to the other. Using the third-party tool is really a simple and easy solution for us to realize the transform.
Download
Win Version
Download
Mac Version