![]() Cross-platform transfer solution for all smartphone users to transfer content between Android and iOS, transfer data from iTunes, iCloud, iTunes library to mobile phone.
Cross-platform transfer solution for all smartphone users to transfer content between Android and iOS, transfer data from iTunes, iCloud, iTunes library to mobile phone.
How to Transfer Contacts from iPhone to OnePlus 7T
OnePlus has officially announced its newest phone: the OnePlus 7T. It's the successor to the OnePlus 7 and it might just be the best mid-range phone out there. While it costs nearly half the price of flagship phones like the Galaxy Note series and the Apple iPhones, it is the first phone we see running Android 11, it has the fastest chip available for Android phones, the Snapdragon 855+, and it features a beautiful 90-Hertz, high-refresh rate AMOLED screen. So if you have got it, how to switch your old phone to OnePlus 7T? The following are some solutions

Solution 1: 1-click to transfer all contacts from iPhone to OnePlus 7T
This is the easiest way to transfer all contacts with 1-click. By the assistant of a professional tool, PanFone Data Transfer, you can do a complete and effective data migration from an iOS device to OnePlus 7T and no data loss. PanFone Data Transfer is a tool to transfer data from another iOS or Android device to OnePlus 7T. And it also supports transferring contacts from iTunes backup to OnePlus 7T, from iCloud backup to OnePlus 7T.
Step 1 : Download and install PanFone Mobile Data Transfer
Download
Win Version
Download
Mac Version
Please click the above button to download and install proper version.
Step 2 : Launch transfer tool and connect phones to computer.
Please connect both your iPhones and OnePlus 7T with your computer via USB cables. In the main interface, select Transfer mode. Then let your phones unlocked and authorize the PC when you get such prompts.
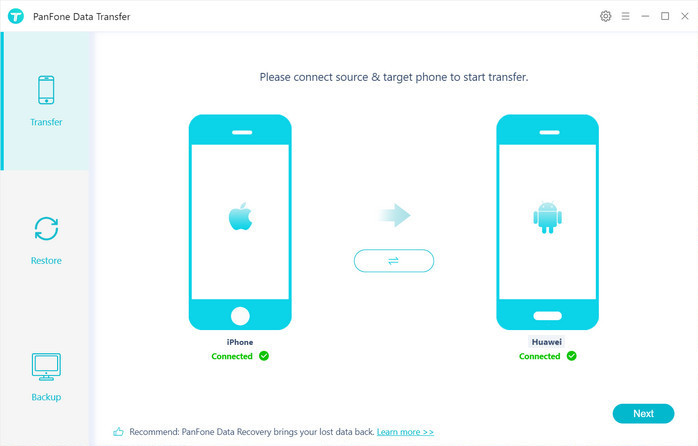
Then the transfer tool detects your two mobile phones automatically and connect them. You will then see them displayed on the starting window with your current iPhone in the "Source" and OnePlus 7T in the "Target" position. You can click the Flip button in the middle to switch the position of source and target phone.
When you are ready, click "Next".
Step 3 : Copy contacts from iPhone to OnePlus 7T
In this panel, all contents can be transferred are listed in category. Check "Contacts" and then click "Next" button to start the transfer process. Please do not disconnect neither phone during the transferring.
Note: Your original contacts on iPhone will not be overwritten unless you ticked Clear data before copy on the lower left.

After a while, you will see the window shows the finish of transfer, so the contacts are copied from iPhone to OnePlus 7T successfully.
It might take a little bit long to when loading and transferring data if there are massive data on your iPhone. It's normal and please be patient.
Solution 2: Transfer contacts to OnePlus 7T from iTunes backup
Using PanFone Data Transfer, you can restore data to an iOS or Android device from iTunes backup without overwriting or a factory reset.
Download
Win Version
Download
Mac Version
Please click the above button to download and install proper version.
Step 1 : Launch PanFone Data Transfer and connect OnePlus 7 to PC
Run PanFone Data Transfer and connect OnePlus 7T to computer. You will be required to enable USB debugging mode on your OnePlus 7T. When connecting, unlock your OnePlus phone, choose "Transfer file" mode when a pop-up window appears. Notice any prompt on your OnePlus 7 to make sure a successful connection.
Tip: If the pop-up window disappears, please scroll down the phone screen.
Step 2 : Select the iTunes backup you want to transfer
When launch the program, click on Restore on the left panel and then choose iTunes Backup. A pop-up window shows all iTunes backup. Select one iTunes backup from the list. And return and tap Next to select contents from the iTunes backup.
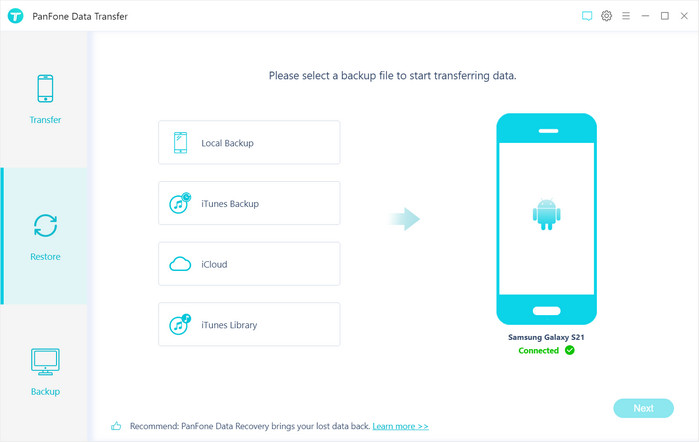
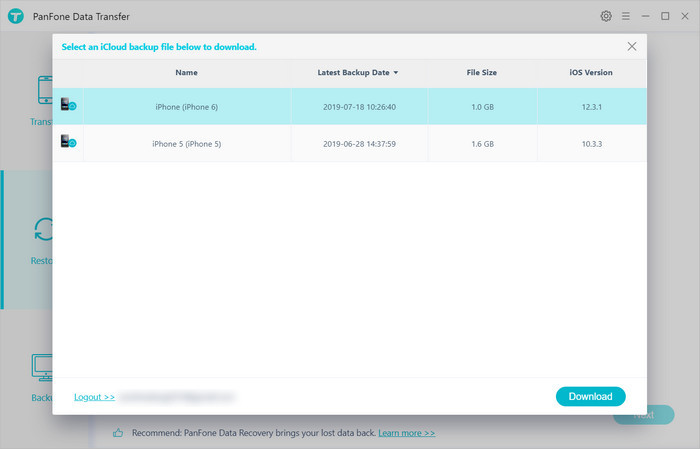
Step 3 : Select contents from iTunes backup to OnePlus 7T
Then select the data to be copied. Just tick off Contacts then click on Next to launch the transfer. iTunes backup files will be transferred to your OnePlus 7T after a while.
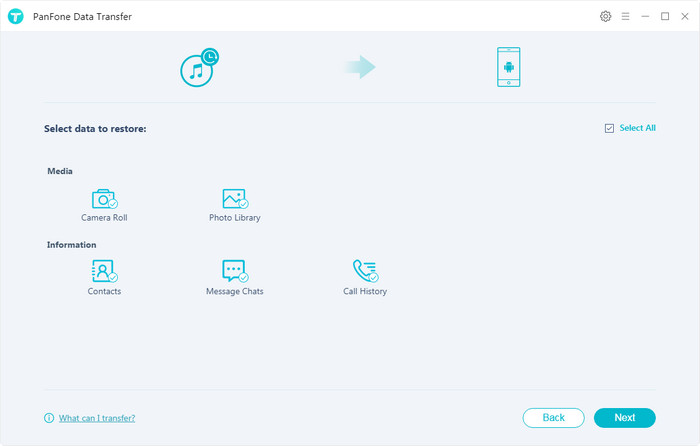
Solution 3: Transfer contacts to OnePlus 7T from iCloud backup
iCloud is not an exclusive tool for iPhone data backup and restoration. It can store data for iPhone users. And it also can help them to transform data to android phone. Surely we still need the tool -- PanFone Data Recovery.
Download
Win Version
Download
Mac Version
Please click the above button to download and install proper version.
With PanFone Data Transfer, you can easily download and restore iCloud backup to Android phones including OnePlus 7 in minutes, without affecting existing Android data and settings.Step 1 : Start the transfer tool and connect OnePlus 7T to PC
Launch PanFone Data Transfer on computer and connect OnePlus 7T to your computer via an USB cable. Please keep the connected phone unlocked and choose "transfer file" when connecting. Then in PanFone Data Transfer, choose Restore mode and click on the iCloud Backup.
Step 2 : Sign in with iCloud account to download iCloud backup
You are required to log in with your iCloud account. Then all the backup files are listed. Select one of them to download.
Step 3 : Select contents from iCloud backup to OnePlus 7T
Tick off the check box in front of Contacts and click on Next. iCloud backup files will be transferred to your OnePlus 7T after a while.
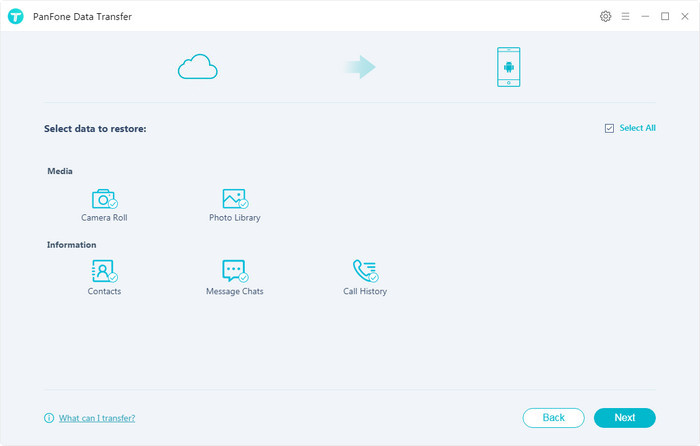
Here provide 3 methods to transfer contacts from iPhone to OnePlus 7T. With PanFone Data Transfer, it is possible to transfer contacts phone to phone, iTunes to OnePlus 7T or iCloud to OnePlus 7T in easy and effective way. You can choose one meeting your need.
Download
Win Version
Download
Mac Version