![]() Cross-platform transfer solution for all smartphone users to transfer content between Android and iOS, transfer data from iTunes, iCloud, iTunes library to mobile phone.
Cross-platform transfer solution for all smartphone users to transfer content between Android and iOS, transfer data from iTunes, iCloud, iTunes library to mobile phone.
How to Copy WhatsApp Data from iPhone to Google Pixel 5
"Hi, I just got a Pixel 5 today and thought this would be a lot easier than it is turning out to be, does anyone have any suggestions on how to transfer WhatsApp history from iPhone to Google Pixel 5? --- A question from Reddit"
When you have got a new Google Pixel phone, the first thing you need to do is to transfer WhatsApp chats, including messages, photos, videos and audios attachments from iPhone to Google Pixel 5. Here are some methods that you could easily implement to copy WhatsApp data from iPhone to Google Pixel 5.
 Way 1. Transfer WhatsApp Data from iPhone to Google Pixel 5
Way 1. Transfer WhatsApp Data from iPhone to Google Pixel 5
PanFone WhatsApp Transfer is one of the most reliable and professional tools that you can use to copy your WhatsApp chat history from your iPhone to your new Google Pixel 5 without any hassle. In addition, it can help you to transfer WhatsApp data from Android to iOS, Android to Android, iOS to iOS. What's more, you can back up WhatsApp data, including messages, photos, videos, audios, and more attachments from iPhone/Google Pixel 5 to computer in readable HTML and CSV formats for previewing or printing. Besides, you are able to restore the WhatsApp backups to any iOS/Android device anytime.
![]() PanFone WhatsApp Transfer
PanFone WhatsApp Transfer
PanFone WhatsApp Transfer is a one-click solution for you to selectively back up, restore and transfer WhatsApp data.
- Transfer WhatsApp data between Android and iOS devices.
- Back up WhatsApp chats, photos, videos, attachments, and more on iPhone/iPad/Android to the computer.
- Export WhatsApp backups to the computer in HTML and CSV formats.
- Restore WhatsApp backups to iOS/Android devices.
Download PanFone WhatsApp Transfer:
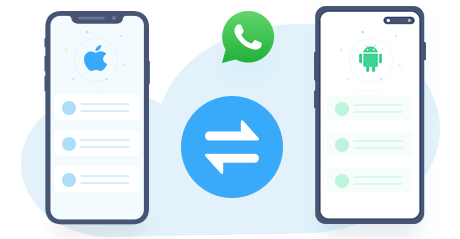
Here are simple steps to transfer WhatsApp Data from iPhone to Google Pixel 5:
Step 1: Install and run this iPhone to Android WhatsApp Transfer on your computer. From its main interface, you can see four modules: Backup WhatsApp, Restore WhatsApp from local backup, Restore WhatsApp from iTunes backup and Transfer WhatsApp between two devices. Simply select the Transfer WhatsApp between two devices module to move on.
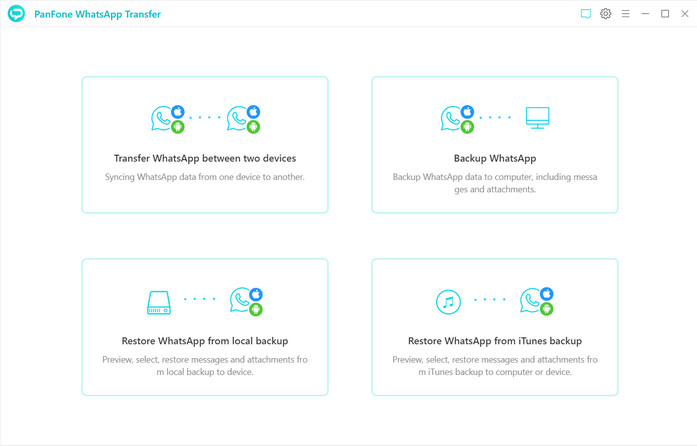
Step 2: If you’ve never backed up iPhone WhatsApp data on this computer via PanFone, click on "Backup Device' at first".
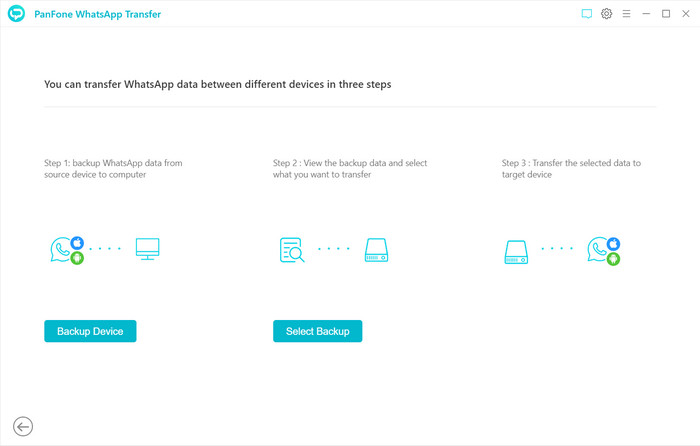
Connect your iPhone to the computer with a USB cable and then tap on the Start button to begin the backup process and wait until it is completed. Keep your iPhone connected and phone screen unlocked during the process.
If you encounter any detection problem during the process, please check the iOS tutorial to get help.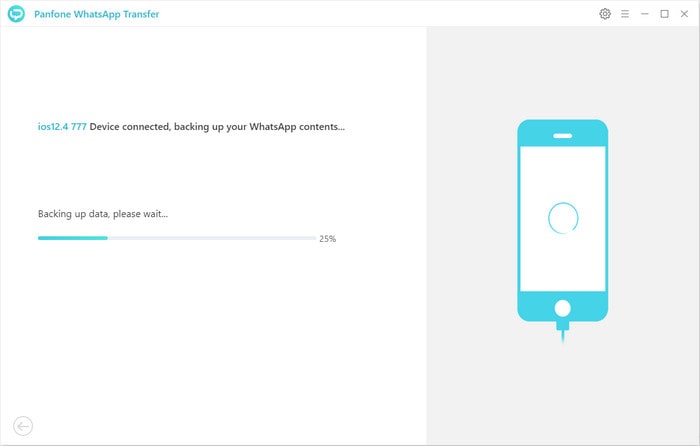
Step 3: Disconnect your iPhone and connect your Google Pixel 5 to the computer and then go back to the Transfer WhatsApp between two devices module. Click on the Select Backup option and all the backup files you have made are listed in the window. Just select a backup file from the list and then click on Browse to preview the contents. All WhatsApp data, including messages, images, audios, videos are all listed here.
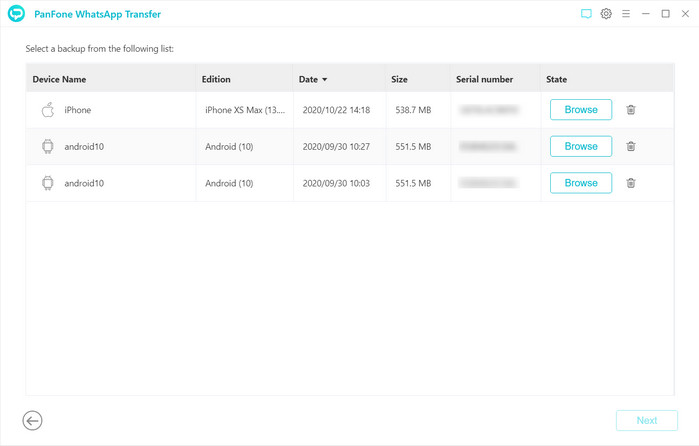
Check the items you would like to transfer to Google Pixel 5, and then tap on the Recover to device option. After a while, all the selected WhatsApp messages would be successfully transferred from iPhone to Google Pixel 5.
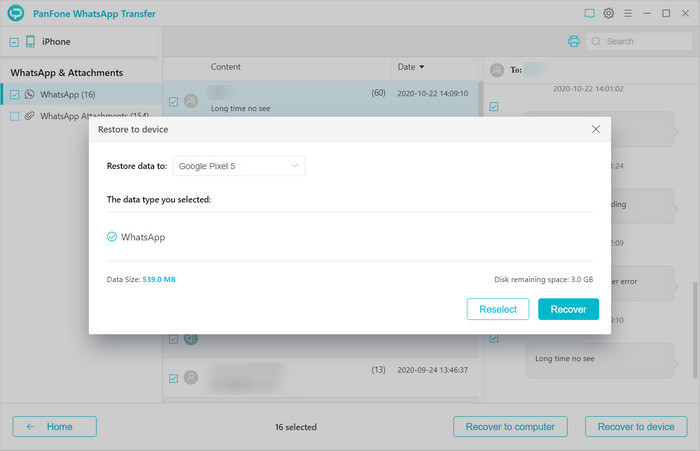
NOTE: In this process, exiting WhatsApp content on your Google Pixel 5 will be wiped out. So we recommend you to backup the current WhatsApp data on Google Pixel 5 before transferring by tapping Backup button on the pop-up.
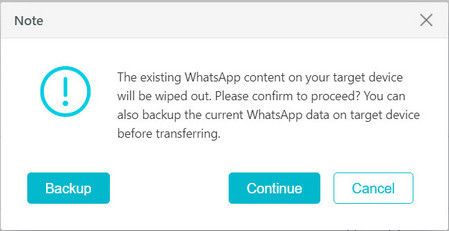
 Way 2. Transfer WhatsApp Data from iTunes Backup to Google Pixel 5
Way 2. Transfer WhatsApp Data from iTunes Backup to Google Pixel 5
Lost your iPhone and now looking for a way to copy WhatsApp Messages from iTunes backup to Google Pixel 5? As long as you have once backed up your iPhone with your iTunes on computer, PanFone WhatsApp Transfer is also a good choice for you to transfer WhatsApp chat history from iTunes backup onto Google Pixel 5 directly even without your old iPhone.
Download
Win Version
Download
Mac Version
Let's check how to transfer WhatsApp messages from iTunes backup to Google Pixel 5 step by step:
Step 1: Launch PanFone WhatsApp Transfer on your computer and connect your Google Pixel 5 via a USB cable. Enable the debugging mode and then keep a close watch on the on-screen prompt on the mobile phone.
Step 2: Select the Restore WhatsApp from iTunes backup mode. The program will automatically load all available iTunes backup files on the list. Simply choose the desired one to view by clicking on the Browse button.
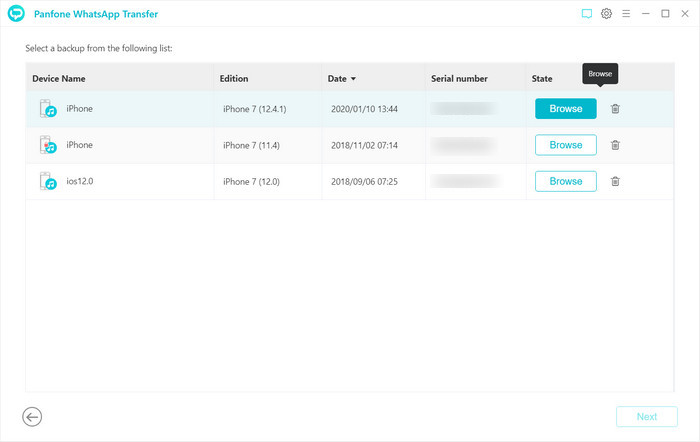
Step 3: Once the loading process finished, you can start viewing all chats or other contents on the extracted iTunes file, such as messages, video, photo, voice and document. Simply select all or part of the items, then click on Recover to device > Restore to restore WhatsApp data from iTunes backup to Google Pixel 5.
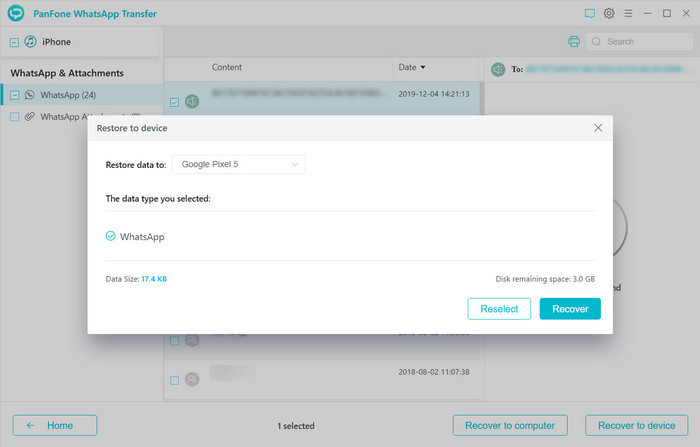
NOTE: In this process, exiting WhatsApp content on your Google Pixel 5 will be wiped out. So we recommend you to backup the current WhatsApp data on Google Pixel 5 before transferring by tapping Backup button on the pop-up.
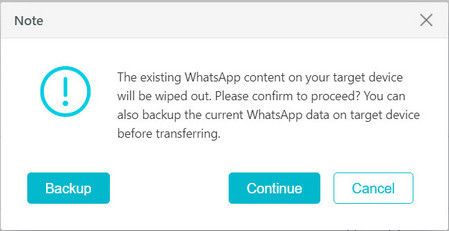
Switching to Android from iOS will not be stressful anymore as you have the tools to transfer WhatsApp from iPhone to Android. Now with tools like PanFone WhatsApp Transfer, you can easily move your WhatsApp data from iPhone to Google Pixel 5 without compromising the safety of the data.
Download
Win Version
Download
Mac Version