![]() Cross-platform transfer solution for all smartphone users to transfer content between Android and iOS, transfer data from iTunes, iCloud, iTunes library to mobile phone.
Cross-platform transfer solution for all smartphone users to transfer content between Android and iOS, transfer data from iTunes, iCloud, iTunes library to mobile phone.
Print WhatsApp Messages from iPhone for Court or Other Legal Purposes
"I want to save and print WhatsApp chat on my iPhone 12 to turn my shared moments into something to hold on, is that possible?" ---- A user from Quora

Users around the world often need to save and print their WhatsApp messages from iPhone for various personal and business reasons. This includes printing WhatsApp messages for court, trial, or for one's lawyer or attorney. Other people in the business world like realtors often need to print WhatsApp texts to document messages with their clients. For personal use, many WhatsApp users like to export and print WhatsApp messages from loved ones or family members so that the moments will be saved and retained forever.
No matter what your reasons are for printing your WhatsApp conversations, this tutorial should be helpful. Here we will introduce you four ways with which you can print WhatsApp Messages from iPhone for court or other legal purposes. Let's go through it and check it out!
 Part 1. The Fastest Way to Print WhatsApp Chat from iPhone via PanFone WhatsApp Transfer
Part 1. The Fastest Way to Print WhatsApp Chat from iPhone via PanFone WhatsApp Transfer
Firstly we'd like to recommend you a probably easiest and fastest way to save and print out WhatsApp messages from iPhone, i.e. PanFone WhatsApp Transfer. It is a reliable WhatsApp Transfer tool to help users back up WhatsApp messages from iPhone 12 to computer in readable HTML and CSV formats. Then you can preview and even print out your WhatsApp conversations on iPhone. Besides, it also allows users to transfer WhatsApp messages from Android to iOS, Android to Android, iOS to iOS, and iOS to Android.
![]() PanFone WhatsApp Transfer
PanFone WhatsApp Transfer
PanFone WhatsApp Transfer is a one-click solution for you to selectively back up, restore and transfer WhatsApp data.
- Transfer WhatsApp data between Android and iOS devices.
- Back up WhatsApp chats, photos, videos, attachments, and more on iPhone/iPad/Android to the computer.
- Export WhatsApp backups to the computer in HTML and CSV formats.
- Restore WhatsApp backups to iOS/Android devices.
Download PanFone WhatsApp Transfer:
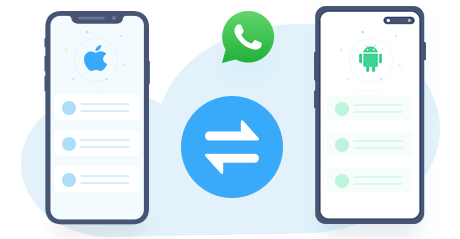
Follow these simple steps to access and print WhatsApp messages on your iPhone:
Step 1: Install and launch this iPhone WhatsApp Transfer on your computer. From its main interface, you can see four modules: Backup WhatsApp, Restore WhatsApp from local backup, Restore WhatsApp from iTunes backup and Transfer WhatsApp between two devices. Simply select the Backup WhatsApp module to move on.
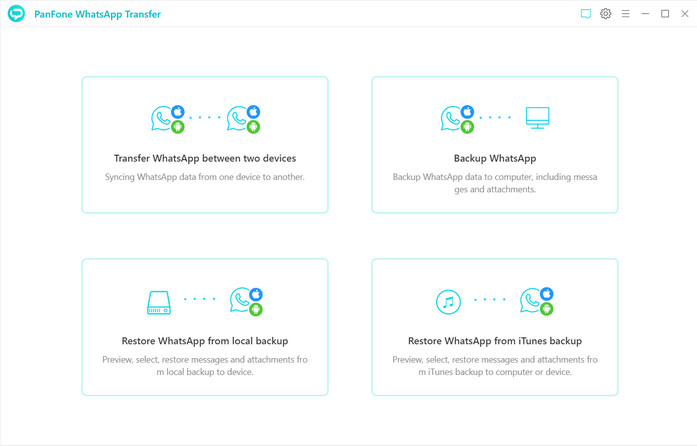
Step 2: Connect your iPhone to the computer with a USB cable. Then PanFone would detect your iPhone automatically. If you encounter any detection problem during the process, please check the iOS tutorial to get help.
Step 2: Simply click on the Start button, your WhatsApp data (including messages, photos, video and attachments) would be transferred to computer. Please wait patiently. Keep your iPhone connected and phone screen unlocked during the process.
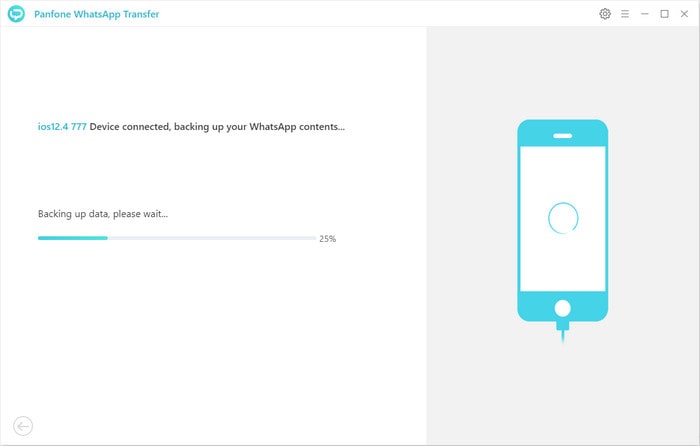
Step 3: Once the backup process is completed, the backup screen will display 'Backup Complete'. You’re able to check the backup contents by tapping the 'View' button.
Step 4: All backup will be listed out. Select the one you need and click on the Browse button.
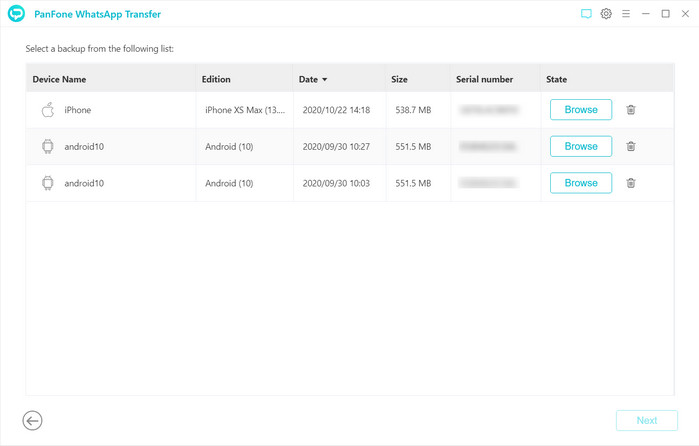
Now you are able to preview all WhatsApp chats and attachments in this backup. Simply choose the messages you need and click on the "printer" button near the search box. You can preview the selected WhatsApp messages and then tap the Print button to print out WhatsApp messages from your iPhone.
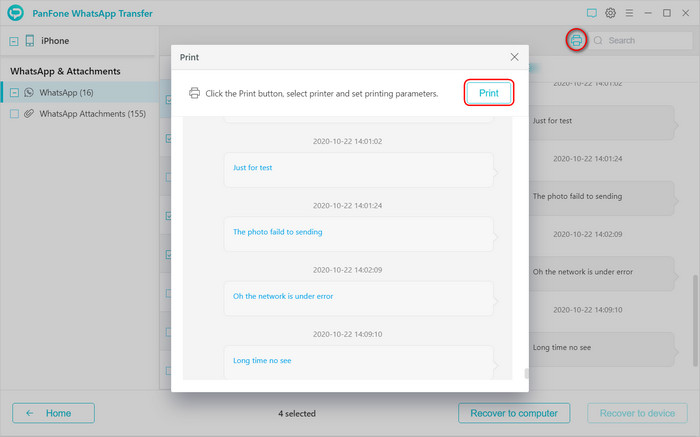
 Part 2. Print WhatsApp Messages on iPhone from iTunes Backup
Part 2. Print WhatsApp Messages on iPhone from iTunes Backup
If you do not have an iPhone on your hand, how do you get and print the WhatsApp messages as evidence for the court? Thankfully, PanFone WhatsApp Transfer also enables users to print the WhatsApp data on iPhone from your iTunes backup.
Download
Win Version
Download
Mac Version
Let's see how to extract and print WhatsApp conversations from iTunes backup.
Step 1 : Launch PanFone WhatsApp Transfer and select the Restore WhatsApp from iTunes backup mode.
Step 2 : The program will automatically load all available iTunes backup files on the list. Simply choose the desired one to view by clicking 'Browse' button.
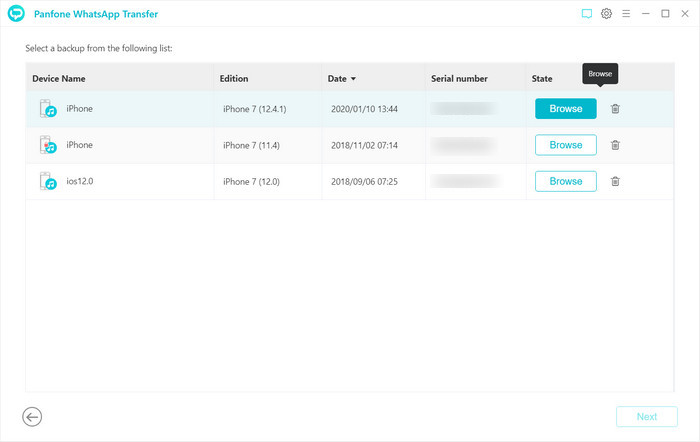
Step 2 : Once the loading process finished, you can start viewing all chats or other contents on the extracted iTunes file, such as messages, video, photo, voice and document.
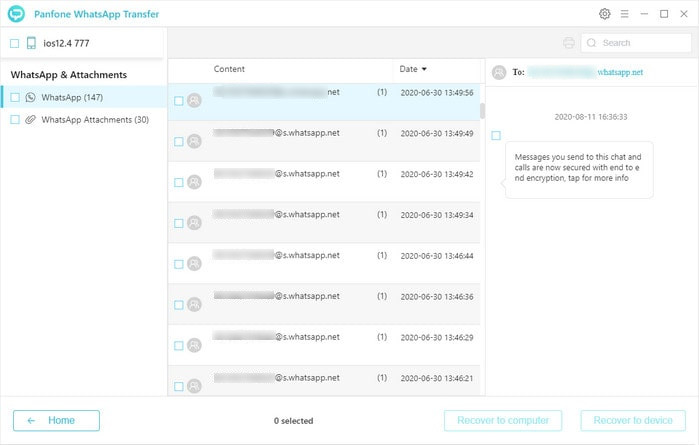
Step 3 : Similarly select the messages you prefer and click on the "printer" button near the search box. You're able to preview the selected WhatsApp messages and then tap the Print button to print out WhatsApp messages from iTunes backup.
 Part 3. Print Screenshot of iPhone WhatsApp Messages
Part 3. Print Screenshot of iPhone WhatsApp Messages
If you do not have a laptop or desktop PC, you can opt for this method in order to get a printed version of the chat. Here are the tips steps on how to print the screenshots of iPhone WhatsApp messages.
Step 1 : Open the conversation on your iPhone you want to print
Step 2 : Long press “home” and “Sleep/Wake” buttons at once and then release. You’ll hear a clicking sound indicating the phone saved the screenshot.
Step 3 : Now, open the screenshot image and press the “Share” button.
Step 4 : Select the “Print” button and choose the AirPrint printer, then tap “Print”. you will be able to print your WhatsApp conversations without using your PC/laptop.
Note
- The screenshot cannot be printed in order and it may be a bit troublesome to set up the AirPrint printer.
 Part 4. Print iPhone WhatsApp Conversation as Text via Email
Part 4. Print iPhone WhatsApp Conversation as Text via Email
Another uncomplicated way to print iPhone WhatsApp messages is to email them to yourself. You will get two options here at this point: with media and without media. It is to be noted that if you are opting for with media option, it will take a longer time for the chat to be emailed. The time generally depends on the quantity and size of media in the conversation.
Step 1 : Open the WhatsApp settings menu on your iPhone.
Step 2 : Go to "Chat Settings" and tap on "Email Conversation". It will open the chat history screen. From there, you will have to select the conversation you want to print.
Step 3 : You will get two options here at this point: with media and without media. It is to be noted that if you are opting for with media option, it will take a longer time for the chat to be emailed. The time generally depends on the quantity and size of media in the conversation.
Step 4 : After you have selected the option, type your email address in the required space and tap on the "Send" button.
Step 5 : Open your laptop or desktop PC and make sure it has a printer attached to it. Access your email address, download the conversation and print the attached text.
Note
- You may not be able to email your entire chat history due to mail size restrictions.
- If you want to print multiple WhatsApp chats, you will have to follow the process again for each chat.
There you go! By using any of these methods, you can now easily print WhatsApp chats from iPhone for legal purpose or due to any other reason. As you can see, PanFone WhatsApp Transfer is more convenient to print WhatsApp chat history from your iPhone, iTunes backup. Why not download it to have a try?
Download
Win Version
Download
Mac Version