![]() Cross-platform transfer solution for all smartphone users to transfer content between Android and iOS, transfer data from iTunes, iCloud, iTunes library to mobile phone.
Cross-platform transfer solution for all smartphone users to transfer content between Android and iOS, transfer data from iTunes, iCloud, iTunes library to mobile phone.
Top 2 Solutions to Recover Deleted WhatsApp Messages On iPhone SE 2020
WhatsApp is the most widely used cross-platform instant messaging app. As valuable and as interchangeable as text messages, WhatsApp messages will store some of our most important data and images. Some iPhone users may delete WhatsApp messages by mistake or due to an issue on their iPhones. So many relevant conversations and files have been lost because people have not been aware of the solutions available. And in the article, we discover these methods which can help you recover your deleted WhatsApp messages on iPhone SE 2020.

Normally, there are the following solutions:
Solution 1: Try to Scan and Recover Deleted WhatsApp Directly from iPhone
If you just do the deletion, you can try this solution by using the WhatsApp chats recovery program. Such a recovery tool will scan your iPhone directly and find back the message data. The tool used in this solution is PanFone iOS Data Recovery, which is a comprehensive data recovery tool designed for iOS devices. PanFone Data Recovery is one of the reliable and most trusted iOS data recovery tools that allows you to recover permanently deleted data from your iDevice, iTunes backup and iCloud backup and it supports:
- 3 recovery modes to retrieve data from your iDevice, iTunes backup and iCloud backup.
- Recovering photos, messages, contacts, as well as WhatsApp data.
- Previewing what you've found before performing recovery.
- You can choose to extract the scanned data to a PC or put them back to the device.
Steps to retrieve WhatsApp message on iPhone SE 2020
Step 1 Download and install the PanFone iOS Data Recovery.
Click the following button to download the proper version and install the program on your computer.
Download
Win Version
Download
Mac Version
Step 2 Run the program and connect iPhone SE 2020 to the computer.
Start PanFone Data Recovery on your computer. Connect your iPhone SE 2020 to the computer via USB cable and keep your iPhone unlocked. When you see the prompt message on the iPhone, choose "Trust this computer" on iPhone SE. The program will detect your iPhone and display it on the main interface. Now, you will see the window like below:
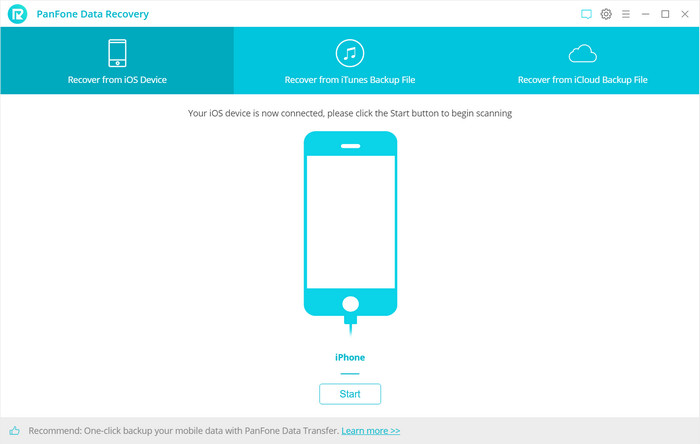
Note: If your phone cannot be detected by the computer, please go to this tutorial to check the Apple Mobile Device USB Driver.
Step 3 Scan your iPhone.
After the iPhone is recognized, you will see 3 recovery modes: Recover from iOS Device, Recover from iTunes Backup File, Recover from iCloud Backup File. Simply select the "Recover from iOS Device" mode and click the Start button. Then the program will begin analyzing and scanning all the data on your iPhone SE 2020. Wait with patience, it may take a while to analyze your data.
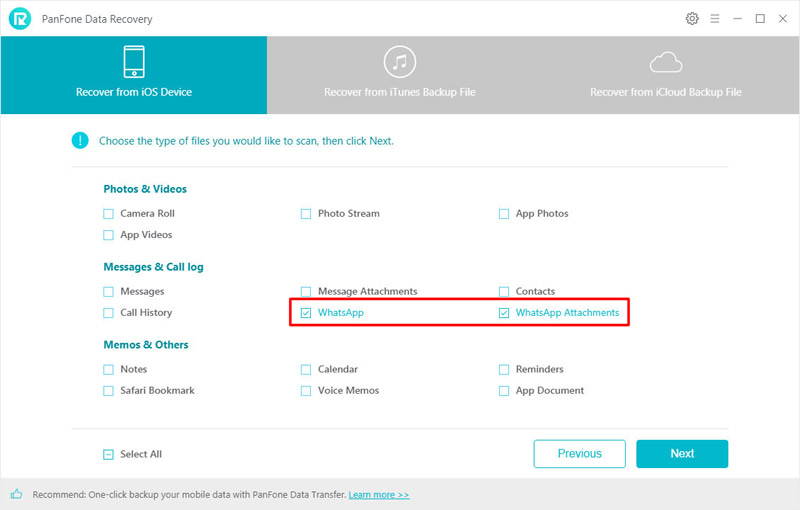
Once the scan process is finished, you can preview all found data. Just choose the data you need to load. If you only need to recover WhatsApp chats, just tick the checkbox of WhatsApp and WhatsApp Attachments on the panel.
Then click on Next to start loading the deleted WhatsApp messages and existing WhatsApp messages from iPhone SE. The deleted messages can be recovered if it can be scanned.
Step 4 Preview and recover deleted contacts from your iPhone.
After PanFone Data Recovery finishes, all found data would be listed on the left of the panel and you can preview all data in detail.
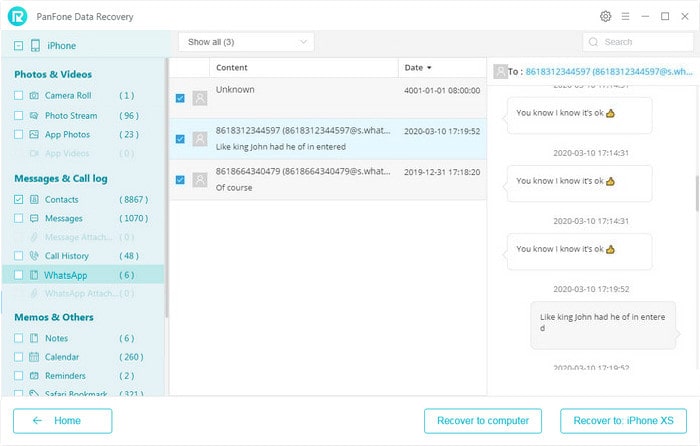
Navigate to WhatsApp and WhatsApp Attachments column, check details and choose contents you want to recover, and you can check the deleted data by turning on Only display the deleted items. The deleted messages are in red color. Then click Recover to Computer or Recover to Device according to your need. Your phone will reboot and disconnected for a while when recovering, please do not disconnect your phone until the program prompts you the recovery is finished.
Solution 2: Merge New Created WhatsApp Chats Data with the Old Backup.
Normally, we will make back up for our iPhones through iTunes and iCloud, but when we recover the backup through iTunes/iCloud, it might replace our current data. This not the result we want. So I want to introduce a solution to merge the backup file with the current data without replacing data. This function is provided by PanFone Data Transfer. PanFone Data Transfer is a one-click solution for you to transfer multiple contents between iOS & Android, restore iTunes and iCloud data to device conveniently, as well as back up your phone data and restore later.
Just run the program and go to Restore mode. Choose to restore from iTunes Backup or iCloud backup. Select one backup file from the list and click on OK. Then click on Next. Just tick WhatsApp and click on Next to load data and start the restore process. PanFone will merge the backup with the data on your iPhone SE, instead of replacing it.
Detailed steps of restoring and merging WhatsApp Data to iPhone SE 2020
Step 1 Download and install PanFone Data Transfer.
Download the program by clicking the downloading buttons below. Then launch the program after the installation. Connect iPhone SE 2020 to the computer via a USB cable. Choose "Trust this computer" when you see the prompt message during the connection. The program will detect your iPhone and display it on the main interface.
Download
Win Version
Download
Mac Version
Step 2 Select the Restore mode on the main interface.
- Restore from iCloud backup
Tap iCloud Backup and click Next to log in your iCloud account.
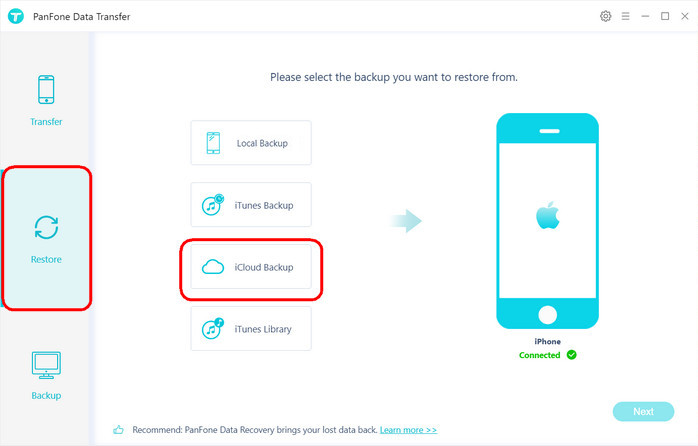
All iCloud backup files will be loaded and listed. If you have synced different iDevices with iCloud before, more than one backup files will show up after you sign in iCloud. Choose the one you want to access and choose a backup to download by clicking the Download.
Then click Next to go on.
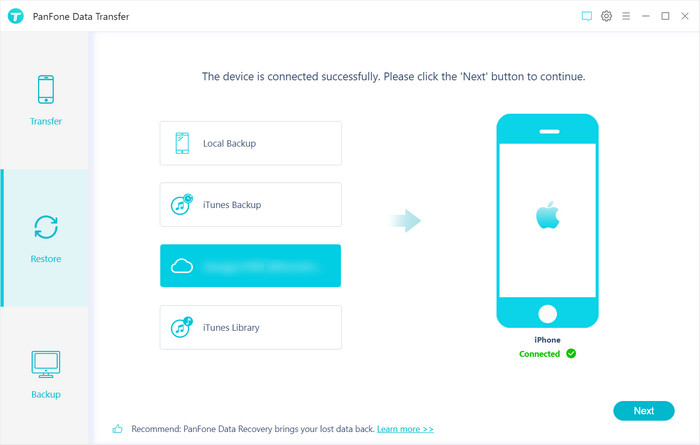
Once the downloading is completed successfully, you can begin scanning to extract it so that you can access the details. Then you just need to tick WhatsApp. Click on Next to load WhatsApp data in the selected iCloud backup. With all the steps done, you are able to click on Next again to start the transferring process. Wait till it finishes.
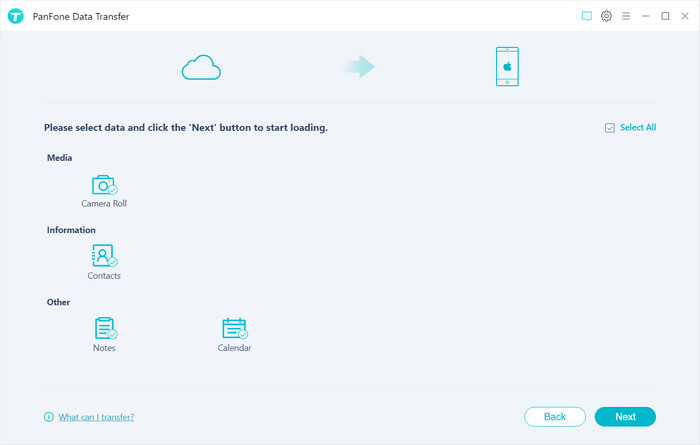
- Restore from iTunes backup
Tap iTunes Backup and click Next.
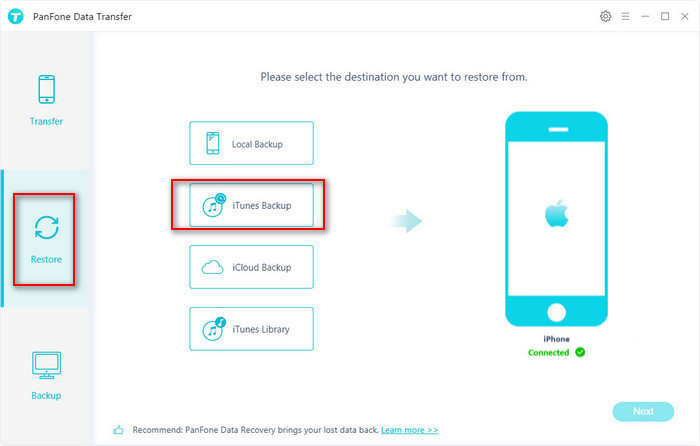
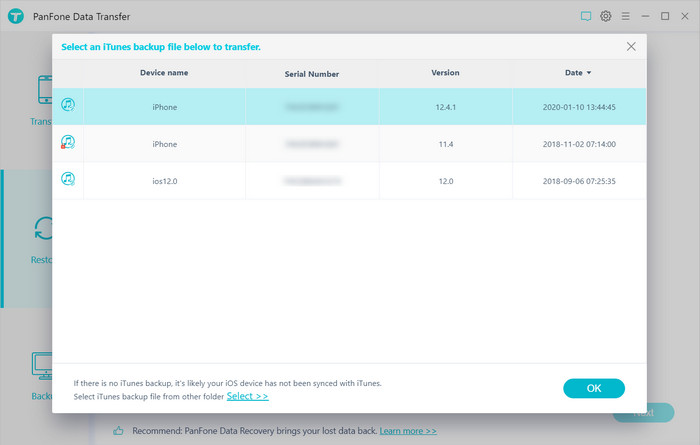
Now, you can see all the content options that can be recovered. Just tick off WhatsApp. Click on Next to load WhatsApp data in the selected iTunes backup and start the transferring process. Please keep your phone connected until the process is completed. It may cost time to transfer the data. And when it is finished, you will get the successful prompt dialog.
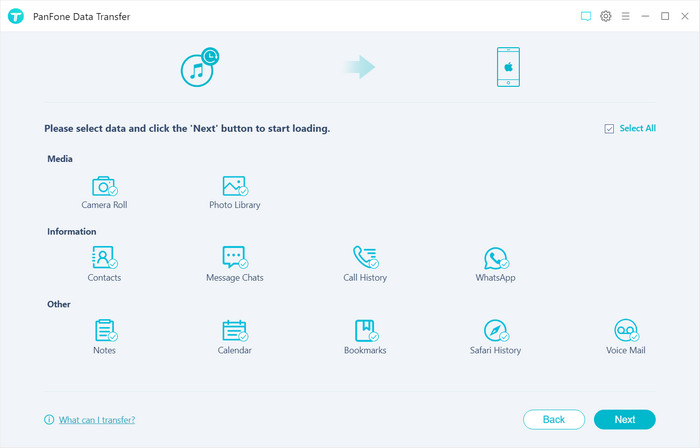
Important Note: Backup WhatsApp Messages for Safe-keeping
The backup will save us work a lot when you met such a condition of deleting WhatsApp message. So it is so important to do this work periodly. The professional PanFone WhatsApp Transfer can help you to back up the important data such as message, contacts, video, photos from iPhone to your computer, so you can restore it at any time you need.
Steps to backup WhatsApp data to computer using PanFone WhatsApp Transfer:
Step 1 : Download and install PanFone WhatsApp Transfer on your computer.
Download
Win Version
Download
Mac Version
Step 2 : Connect your iPhone SE to the computer with a USB cable. If you encounter any detection problem during the process, please check the iOS tutorial to get help.
Step 3 : Run the WhatsApp Transfer on your Windows computer, then you can see the sections on the interface: Backup WhatsApp, Restore WhatsApp from local backup, Restore WhatsApp from iTunes backup and Transfer WhatsApp between two devices.
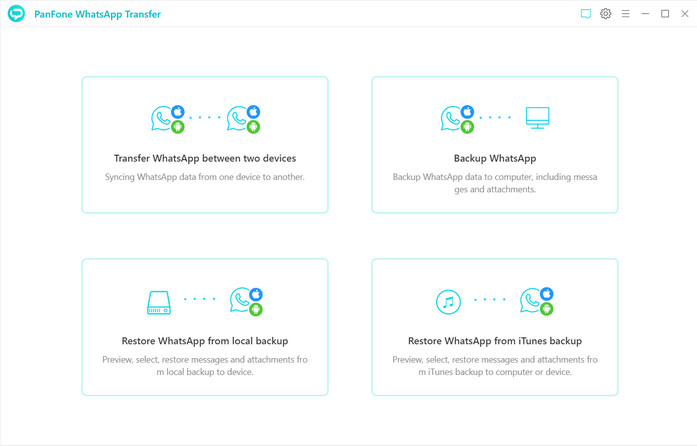
Step 4 : Once your iPhone is connected with the computer successfully, simply click the Backup WhatsApp mode and then hit on the Start button to move on. Your WhatsApp data (including messages, photos, video and attachments) would be transferred to computer. Please wait patiently. Keep your Android/iPhone connected and phone screen unlocked during the process.
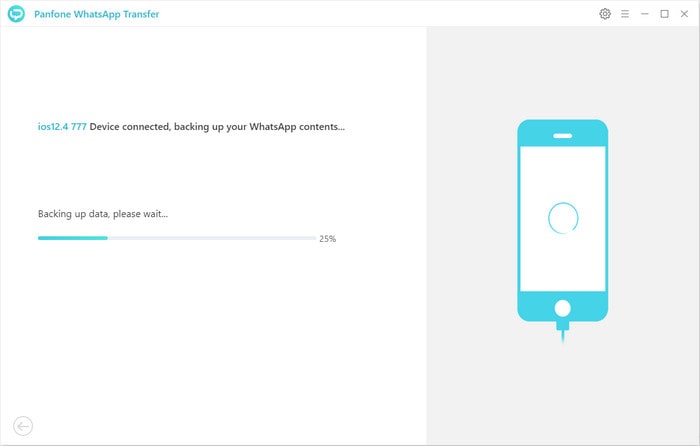
Step 5 : Once the backup process is completed, the backup screen will display 'Backup Complete'. You’re able to check the backup contents by tapping the 'View' button.
Conclusion
Losing WhatsApp message on iPhone is so devastating! When you have no backup, you are able to make use of the fast and reliable solution 1 for data recovery. The most important thing is to back up your iPhone on time just by using PanFone WhatsApp Transfer. You can also merge the old chat data with your current one via the solution 2. and PanFone Data Transfer is just such a tool. Simply download and install the iPhone data backup and transfer program to your computer to have a try.
Features of PanFone Mobile Data Transfer
PanFone Mobile Data Transfer -- 1-Click to Sync One Phone to Another, Easy, Safe and Fast.
- Transfer files between Android and iOS, including contacts, photos, music, SMS, and more.
- Backup phone data and restore in lossless quality.
- Recover iTunes/iCloud backup to iOS or Android devices.
- Sync media files from iTunes Library to devices.
- Compatible with the latest Android and iOS.
