How to Clear WhatsApp Caches on iPhone

If you’re a frequent WhatsApp user and you are running out of space on your iPhone or iPad, you may probably have noticed that WhatsApp data and cache can take up a considerable amount of storage space on an iPhone, iPad. WhatsApp is popular and anyone I know who uses it, usually has at least 10 to 15 group chats they are part of. With all those chats, they have tons of shared videos and pictures, which add up to a lot of space. Even if you disable the option of saving media to your camera roll, WhatsApp still can take up several GBs easily.
Files shared through WhatsApp are usually saved in the iPhone storage space and WhatsApp as caches. These files can accumulate within months of purchasing your iPhone to end up occupying your iPhone's storage space. This is true for people who always share and receive voice note, documents, videos, photos and audio files through WhatsApp on iPhone. Thus it’s reasonable if some users will want to clear out WhatsApp cache and data to free up storage space on their device. This article will show you how to clear WhatsApp caches on iPhone.
 Method 1. Manually Clear WhatsApp Caches iPhone
Method 1. Manually Clear WhatsApp Caches iPhone
Assuming that your iPhone is set to automatically backup your WhatsApp chats, documents, videos, audios, voice notes, and photos to iCloud, and you need a fast and easy way to clear up WhatsApp caches in your iPhone in order to regain your storage space back.
Then, the fastest way of achieving this is by uninstalling your WhatsApp, this process will delete your WhatsApp account and the related cached contents.
And you also can delete the conversation one by one by following steps:
- Open WhatsApp and tap on "Settings" (found in the corner of the app)
- Locate and tap on "Data and Storage Usage"
- Scroll down to find and choose "Storage Usage"
- Here you will find a list of conversations and threads, along with the total storage size of each thread, tap on any of these contacts thread/conversation to take action on that particular conversations data
- Scroll through the list of details about the conversation with that contact (showing Photos, GIFs, Videos, Voice Messages, Documents, Stickers, etc, total counts, and storage size) and then tap on the “Manage” option.
- Tap on the types of data you want to clear and remove, or select them all, then tap on “Clear”
- Confirm that you wish to delete that data from WhatsApp by tapping again on “Clear”
- Repeat with other contacts and conversation threads as desired
 Method 2. Use A Professional Tool to Clean Caches
Method 2. Use A Professional Tool to Clean Caches
Instead of manually cleaning the caches, we recommend to use a professional tool like PanFone iOS Eraser, which is a reliable software to erase data from iPhone, iPad, iPod completely with nothing recoverable. It can wipe off photos, contacts, messages, call history, browsing data, etc. with 0% recovery. It also can erase deleted files and private fragments with no chance to recover. Supports all iOS devices running iOS 7 and above (including iPhone 12). It brings your private secure especially when you want to sell, recycle or donate your iPhone.
Steps to Clear WhatsApp Caches by PanFone
Step 1:Download PanFone iOS Eraser and install it on your computer.
Step 2: Launch the program and connect your iOS device with PC.
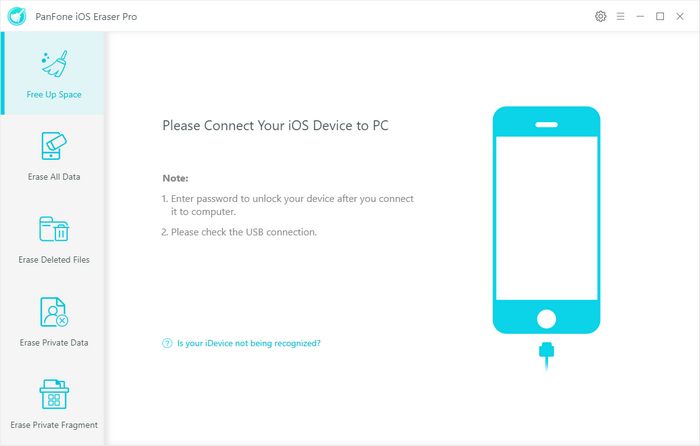
Step 3: Click "Free Up Space" and tab "Quick Scan" on the right panel.
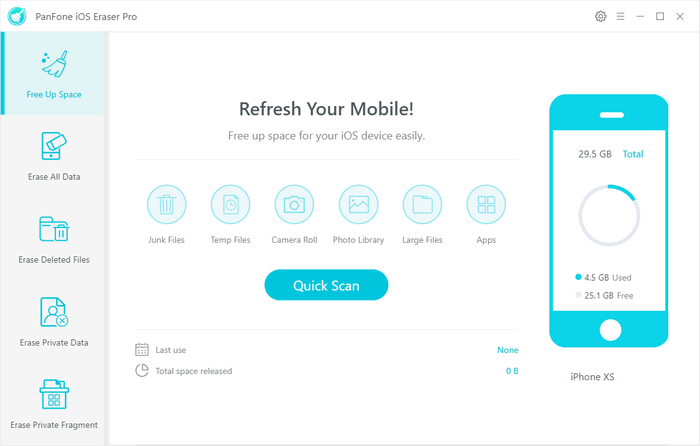
After that, you will see how much space has been released.
Step 4: When the scan finished, you will see a result list of scan. It lists all the removable files on this iPhone.
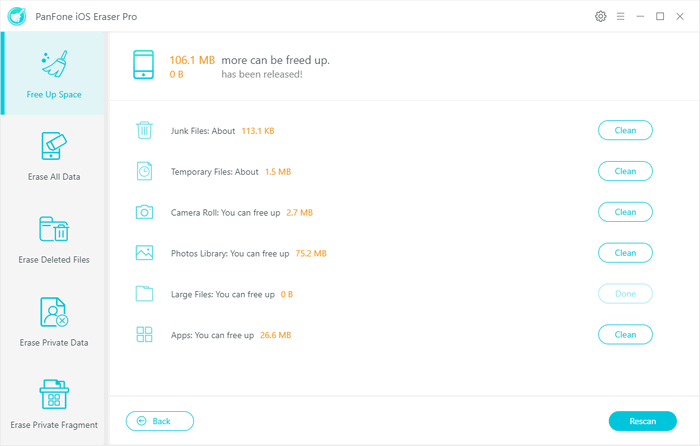
Step 5: Click the Clean beside "Junk Files" and "Temporary Files".
Step 6: Make sure of the deletion. The cache of WhatsApp is cleared completely.
The above are two ways to clear the cache of WhatsApp on iPhone. Comparing them, obviously the second one is easy and efficient to clear the cache completely. Try PanFone iOS Eraser now!
Extra Tips: Before you clear WhatsApp caches on iPhone, you'd better back up WhatsApp data on the iPhone to a safe and secure location. PanFone WhatsApp Transfer is such a nice solution to back up WhatsApp messages and attachments from iPhone to computer. You can restore the WhatsApp backups to your phone anytime you want.
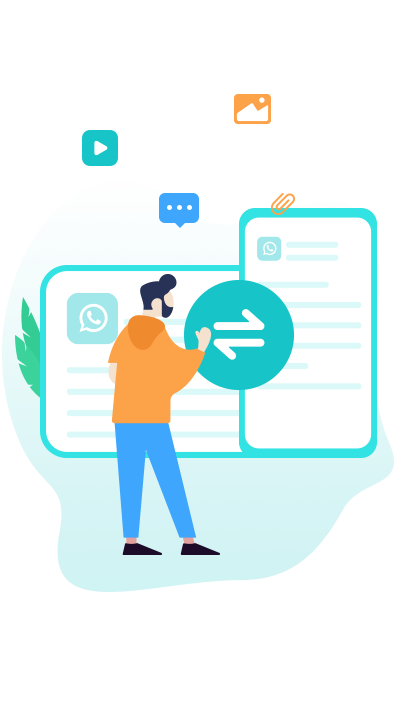
PanFone WhatsApp Transfer
PanFone WhatsApp Transfer is a one-click solution for you to selectively back up, restore and transfer WhatsApp data.
- Transfer WhatsApp data between Android and iOS devices.
- Back up WhatsApp chats, photos, videos, attachments, and more on iPhone/iPad/Android to the computer.
- Export WhatsApp backups to HTML and CSV files.
- Restore WhatsApp backups to iOS/Android devices.
Related Post
- How to Transfer WhatsApp Data from iPhone to Huawei Mate 40
- How to Transfer WhatsApp from Old iPhone to iPhone 12
- How to Copy WhatsApp Data from iPhone to Google Pixel 5
- How to Restore WhatsApp from Backup on iPhone 12
- Top 3 WhatsApp Backup Solutions for iPhone and Android
- How to Transfer WhatsApp Photos from iPhone 12 to Computer
- How to Transfer WhatsApp Messages from Samsung to iPhone 12
Hot Product
-
🔐 Passcode Unlocker
Unlock screen, Apple ID, or Screen Time passcode on any iOS device.
Learn More
-
📍 Location Changer
Spoof your GPS location for apps, games, and privacy protection.
Learn More
-
↩️ Data Recovery Expert
Recover deleted or lost data from PC drives and external storage devices.
Learn More
