How to Permanently Erase Deleted Files on iPhone, Unrecoverable!
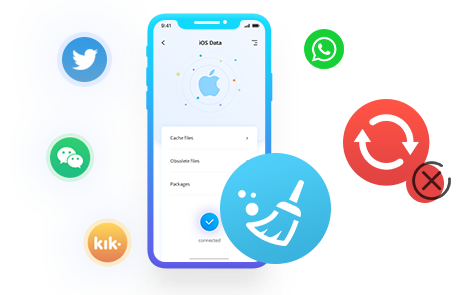
You might be wondering how to remove deleted data on your iPhone permanently. Many of us also worry about the deleted data on iPhone will appear again for some reason, and we have need to erase deleted data permanently. So, how do I erase deleted data safely on iPhone, how to permanently remove deleted all contacts on iPhone before reselling it?
Don't worry. In this article, we will introduce you an easy and safe way to permanently erase deleted files on iPhone 12/11/XS/XS Max/XR/X/8/8 Plus/7/SE/6S/5/4.
 Part 1. What Happens When You Delete Files on iPhone
Part 1. What Happens When You Delete Files on iPhone
Simple deletion is not enough. When you delete data from iPhone, it isn’t really erased – it continues existing. This allows you (and other people) to recover deleted files on iPhone. In fact, when you delete a folder or file on your device, the data is sent to the deleted file folder. They will eventually be removed from any device they have synced. But that doesn't mean they can't be recovered. This is why it is necessary to delete these sensitive files like contacts, messages, etc. and erase all the deleted files on the iPhone.
 Part 2. How to Permanently Erase Deleted Files on iPhone, Unrecoverable!
Part 2. How to Permanently Erase Deleted Files on iPhone, Unrecoverable!
There are few ways to which one can permanently erase deleted files from iPhone. Here, we’d like to recommend a professional iPhone Data Eraser --- PanFone iOS Erase Pro, which can quickly scan and eraser the deleted files on your iPhone forever. It comes with four data erasing mode: Erase All Data, Erase Deleted Files, Erase Private Data and Erase Private Fragment. With PanFone, you can protect your private data well.
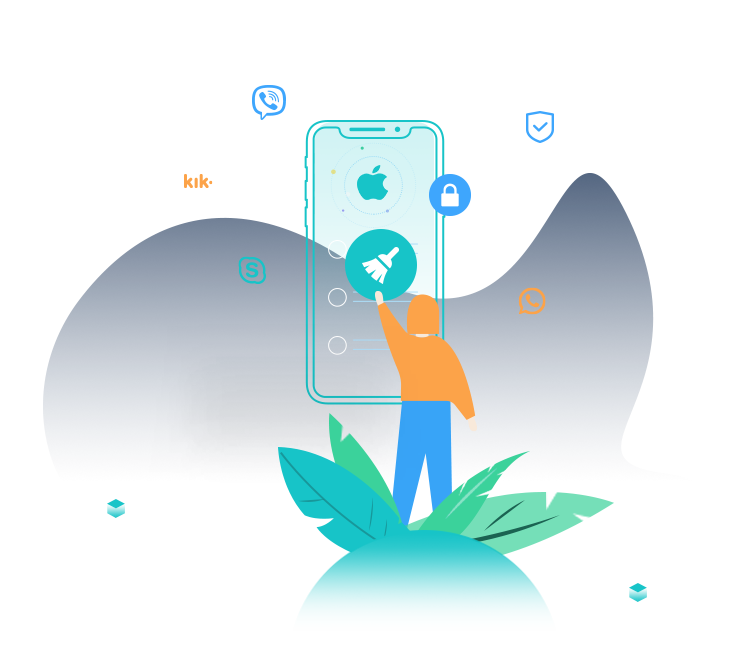
PanFone iOS Data Eraser
PanFone iOS Data Eraser helps you completely erase all iOS data to protect your privacy.
- 1-click to erase all data on iOS device completely with nothing recoverable.
- Selectively erase deleted files and private data with 0% recovery: messages, contacts, photos & video, etc.
- 100% Wipe 10+ social apps data: WhatsApp, LINE, WeChat, Instagram, Kik, etc.
- Clear junk files and speed up your iOS device.
How to erase deleted files on iPhone using PanFone iOS Eraser Pro:
Step 1 Download and install PanFone iOS Eraser Pro on your computer.
Step 2 Connect your iPhone to the computer via USB cable.
Note: you need to turn off Find My iPhone first if you want to permanently wipe your iPhone data.
Step 3 Go to Erase Deleted Files mode and click the Erase button. Then PanFone will start to scan your iPhone and list all deleted files. This process usually takes several minutes.
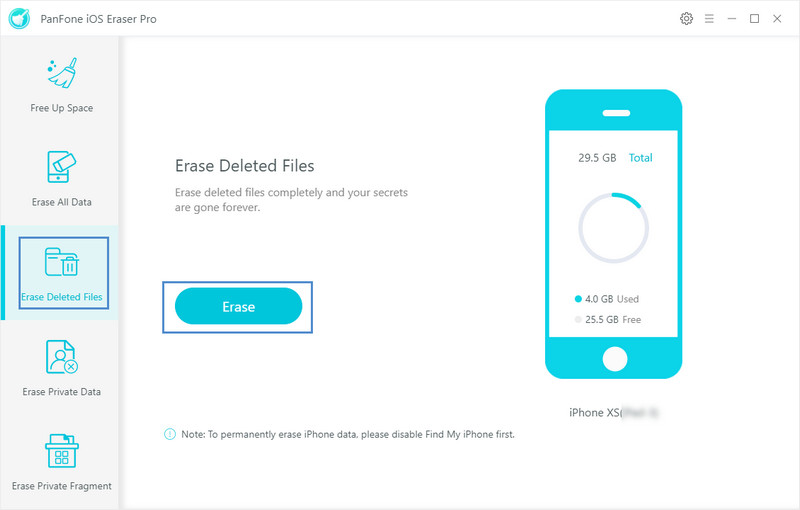
Step 4 After the scanning process is completed, you can now click them one after the other to preview and tick the file types including Messages, Contacts, Call History, Calendar Reminder, Notes, Safari History, Photo&Video, Bookmark, Voice Memo, WhatsApp, WeChat, etc which you want to permanently erase in the box. You can then click the Erase Now button to erase the select deleted files on iPhone.
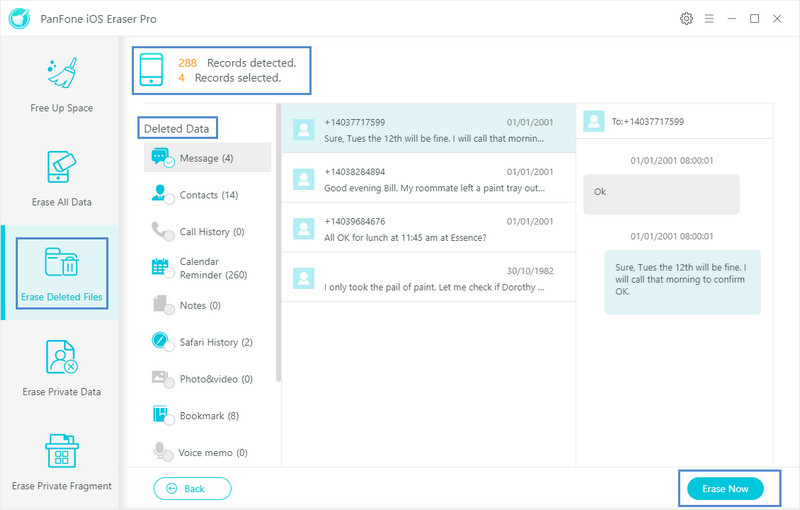
Well done, you finally found a reliable tool to permanently erase all deleted files from your iPhone.
YouTube Video: How to Really Remove the "Deleted" Files Permanently on iPhone?
Related Post
- How to Clear App Cache on iPhone 7/8/X/XS/XS Max
- How to Completely Erase iPhone Before Selling
- Top 3 Ways to Free Up iCloud Storage Space on iPhone
- How to Remotely Wipe iPhone When It's Lost/Stolen
- How to Clear Spotify Cache on iPhone? Check Quick Tips!
- Is Your iPhone Storage Full? Here Are 5 Tips to Optimize iPhone Storage
- How to Sync Old iPhone 4/5/6/6S/7/8 to Your New iPhone XS/XS Max
Hot Product
-
🔐 Passcode Unlocker
Unlock screen, Apple ID, or Screen Time passcode on any iOS device.
Learn More
-
📍 Location Changer
Spoof your GPS location for apps, games, and privacy protection.
Learn More
-
↩️ Data Recovery Expert
Recover deleted or lost data from PC drives and external storage devices.
Learn More
