How to Customize Ringtone for iPhone 11 without iTunes
It is not an easy task to set your favorite music as iPhone 11 ringtone or alarm sound. You can use iTunes to do this job, but it is not that straightforward at all. So how to set custom ringtones to personalize your iPhone 11 with easier ways? In the following part, we will introduce you the best 2 ways to use your favorite music as ringtones/alarm sound for iPhone 11/11 Pro/11 Pro Max for free.
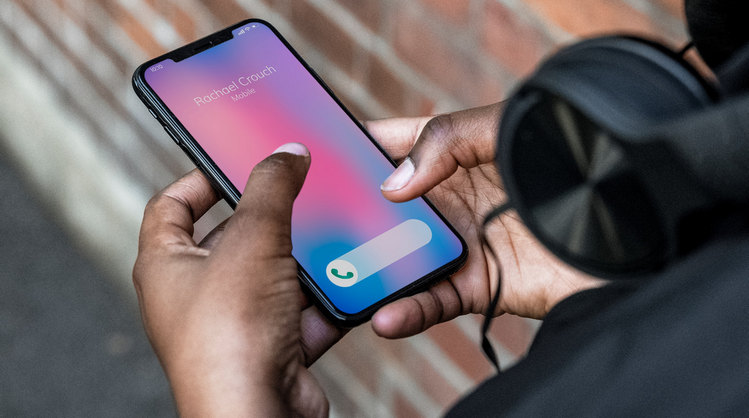
 1. Set Your Local Music as iPhone 11 Ringtone or Alarm Sound
1. Set Your Local Music as iPhone 11 Ringtone or Alarm Sound
If you have local audio files like .mp3 or .aac stored on your Windows PC, now let’s do it by using PanFone Ringtone Maker. Just check out the tutorial on how to set your favorite music as ringtone or alarm sound for iPhone 11/11 Pro/11 Pro Max.
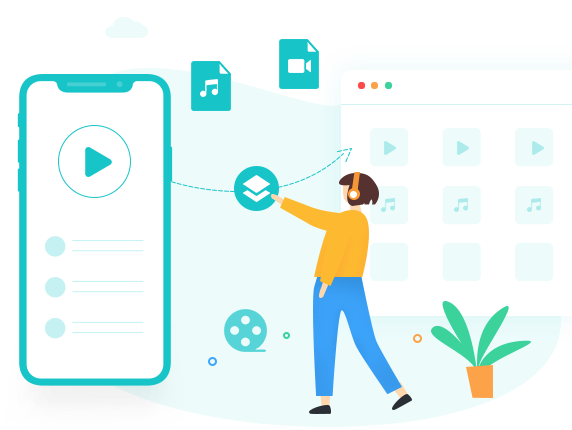
PanFone Mobile Manager
PanFone Mobile Manager is a reliable phone data management tool that enables you to manage, transfer and back up data like videos, SMS, music, photos, contacts, audios, and more.
- Easily transfer music, photos, videos contacts and more between iOS/Android devices and computer.
- Back up all the important mobile phone data on PC avoiding loss of data.
- Restore the backup to your mobile phone with one click.
- Handy Toolkit: 1-Click Backup, 1-Click Recovery, HEIC to JPG Converter, Photos Compression, Ringtone Maker, etc.
Step 1: Launch PanFone Ringtone Maker on Computer
Download and install PanFone Ringtone Maker, then launch this application on your Computer.
Step 2: Connect iPhone 11 to PanFone
Plug your iPhone 11/11 Pro/11 Pro Max to computer via USB cable.
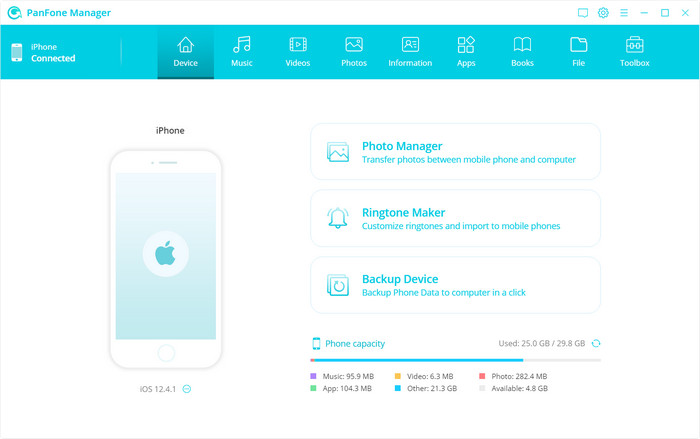
Step 3: Select A Favorite Song from Computer or iPhone for Making New Ringtone
Once your iPhone detected by PanFone successfully, click on "Toolkit" tab on the top menu bar and then select "Ringtone Maker.
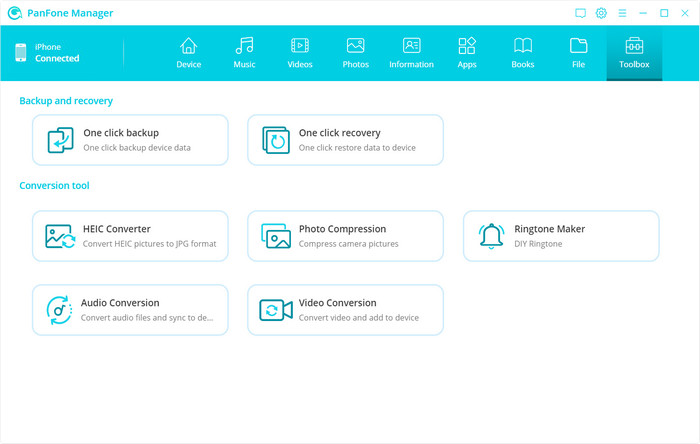
Select from computer: To turn a song on local folder into a customized ringtone, click this option to find the song and click "Open" to load.
Select from device: If the needed song is on your iPhone, tap on this option to launch a popup. This pop-up will list all songs on your iOS device. Click "Select" option to load.
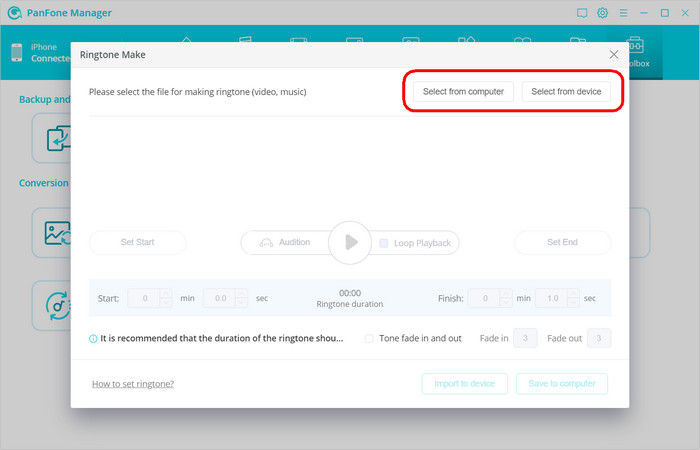
Step 4: Start Making Ringtone
After selection, you can see a window below. Now, you should move progress bar and then set the "Start" and "End" point to clip the audio into your desired potion. Generally, the recommended length of a ringtone is around 30s. So as your preferences, you can check the Loop Playback or setup Tone fade in and fade out time.
After the customization is done, you can click on the "Import to device" option to save the new ringtone to iPhone 11/11 Pro/11 Pro Max directly.
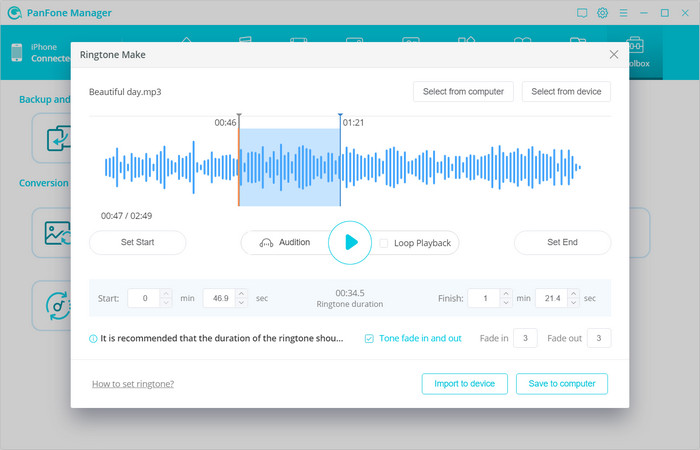
Step 5: Apply New Custom Ringtone on iPhone 11/11 Pro/11 Pro Max
Now on your iPhone, go to Settings > Sounds > Ringtone and select the custom ringtone you just added to your iPhone as your iPhone 11/11 Pro/11 Pro Max new ringtone or alarm sound by tapping on it.
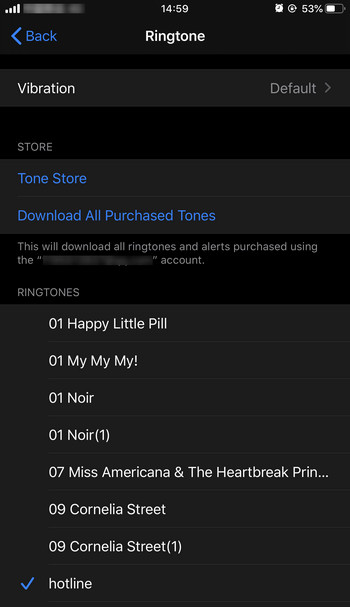
 2. Use GarageBand to Create New Ringtones for iPhone 11
2. Use GarageBand to Create New Ringtones for iPhone 11
GarageBand on iPhone lets save your own creations or local music as ringtones. And here’s how to use GarageBand to create a new ringtone for iPhone 11 immediately.
If you want to use local audio file as the new ringtone, please make sure that the downloaded, non-protected audio file (stuff you’ve purchased form the iTunes store) was uploaded to iPhone and iCloud Drive was enabled before starting.
Step 1: Launch GarageBand on iPhone 11, then select blue "+" icon at the top corner and double down on the song creation tab and select the "Audio Recorder" card.
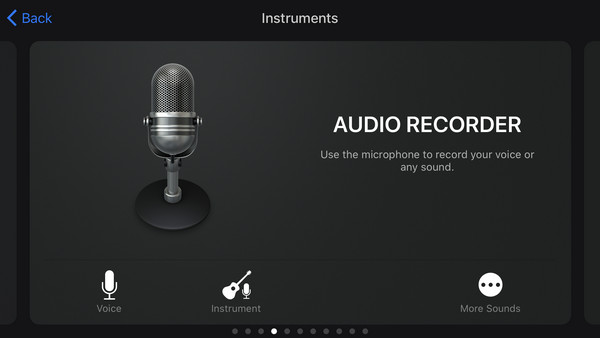
Step 2: After the buttons, flicks and knobs of the recording board loaded, poke the "Tracks View" icon  to "Audio recorder" icon
to "Audio recorder" icon ![]() , and pork the blue "Close Metronome" icon
, and pork the blue "Close Metronome" icon ![]() to close the metronome.
to close the metronome.

Then click on "Loop" icon ![]() to select the audio file.
to select the audio file.
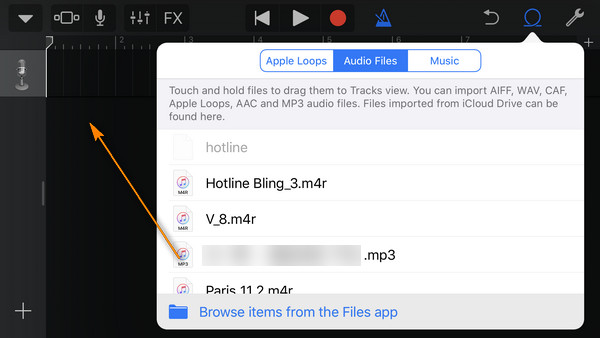
Step 3: Start editing and clipping audio. Drag & drop the audio to the track view interface and start editing and clipping audio. If you want to trim audio into a 30-second clip, just grab the ends of the song and drag them inward. Or you can split the clip to get your desired potion.
You can also hit the small "+" icon beneath the tool button in the top right of your screen, followed by Section A, then switch on Automatic.
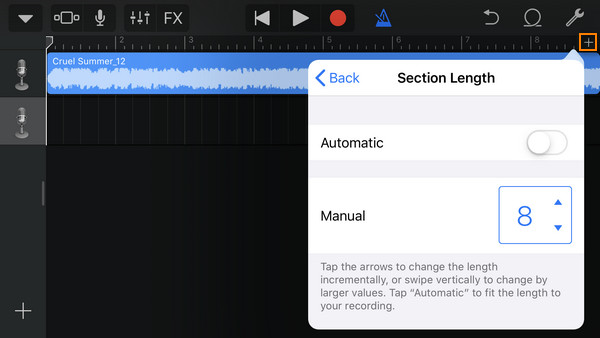
Step 4: Tap on "Del" icon ![]() at the top left of the screen and select "My Songs" to save the clip. Touch "Select" on the top right bar and you will find the audio clip you created, and you can long-press the new file and tap "Rename", then tap on to mark it blue and hit up "Share" icon on the top right.
at the top left of the screen and select "My Songs" to save the clip. Touch "Select" on the top right bar and you will find the audio clip you created, and you can long-press the new file and tap "Rename", then tap on to mark it blue and hit up "Share" icon on the top right.
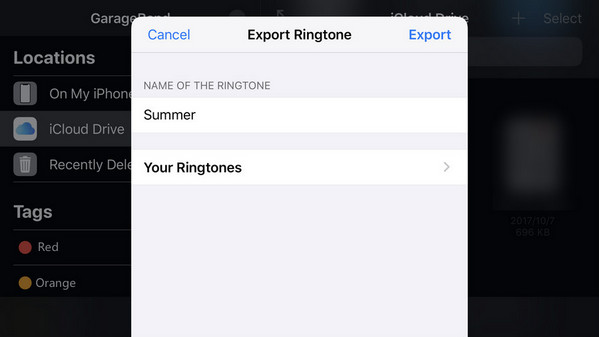
Tap on "Ringtone" icon in the middle to confirm, then hit "Export" button to wait for your iPhone 11 exporting the audio. After ringtone exported successfully, you can click "Use Sound as …" and choose "Standard Ringtone" options.
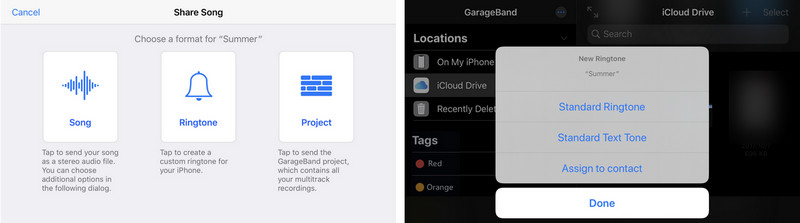
 3. Set Apple Music Songs as Alarm Sounds on iPhone 11
3. Set Apple Music Songs as Alarm Sounds on iPhone 11
Wanna wake up in the morning with your favorite song? Thanks to Apple Music, you can pick up any songs from the library as your alarm sound.
Step 1: Start up Clock app on iPhone 11, then tap "+" to set up a new alarm or tap "Edit" to edit an existing one. Next, tap "Sound" and select "Pick a song" from the options.
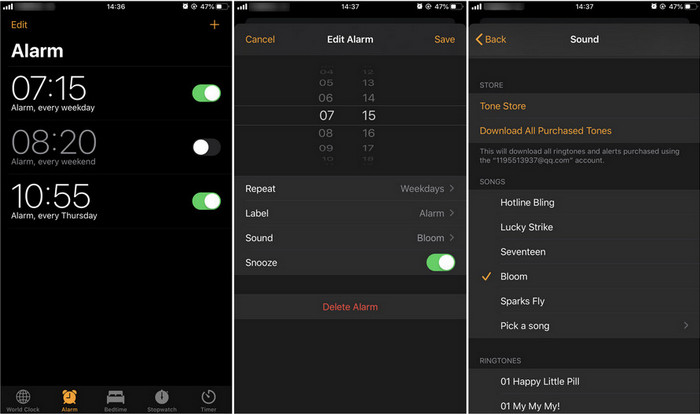
Step 2: On the new page, you will see your Apple Music Library. Choose folder to find the songs that you want to set up as alarm sound, or use the Search bar to quickly find what you want. Once you find your track, simply tap on it to instantly set it as your alarm sound.
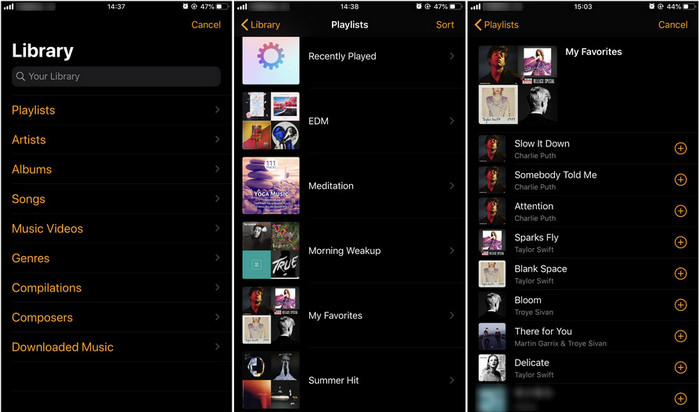
That's it. Now you have your favorite music as custom notification tone. It is very easy to operate by yourself. You can go ahead and make awesome iPhone 11 ringtones for all your contacts or for alarm sound.
Extra Tips: How to Import Music to iPhone 11 with PanFone Data Transfer
If you are switching from an Android phone to iPhone 11, but can’t find a simple solution to transfer music from old phone to new iPhone 11. PanFone Mobile Data Transfer (Windows | Mac) is a remarkable tool which helps you switch from one device to another in a few minutes.
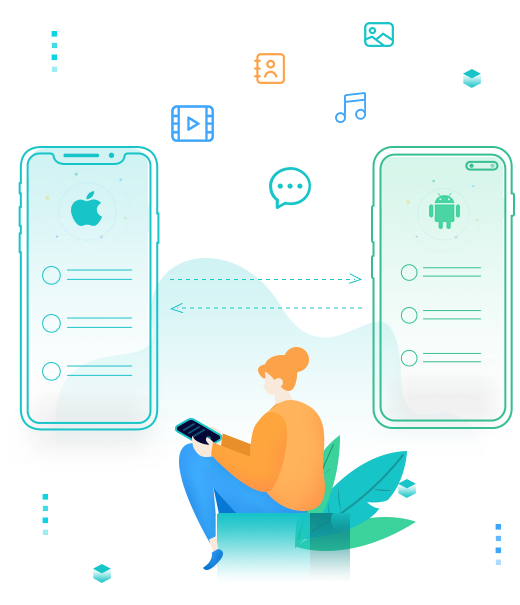
PanFone Mobile Data Transfer
PanFone Data Transfer is a one-click solution for you to sync data between iOS & Android, restore iTunes and iCloud data to device conveniently, as well as back up your phone data and restore later.
- Transfer files between Android and iOS, including contacts, photos, music, SMS, and more.
- Backup phone data and restore in lossless quality.
- Recover iTunes backup, iCloud data to any supported iOS or Android device.
- Sync media files from iTunes Library to devices.
Hot Product
-
🔐 Passcode Unlocker
Unlock screen, Apple ID, or Screen Time passcode on any iOS device.
Learn More
-
📍 Location Changer
Spoof your GPS location for apps, games, and privacy protection.
Learn More
-
↩️ Data Recovery Expert
Recover deleted or lost data from PC drives and external storage devices.
Learn More
