My iPhone Apps Won't Open! Here’s The Real Fix
As an Apple user, you might have encountered the problem "Apps not working" on the iPhone. When you click the app, the app doesn’t respond, and it stays mandatory or when you open the app, the app opens then closes straight away. This can be a frustrating situation as you can’t use the apps that you desperately want to open.
This guide covers 6 efficient methods to get rid of the issue that apps won’t open on iPhone properly.
 Part 1. Why Won’t My iPhone Apps Open
Part 1. Why Won’t My iPhone Apps Open
Your iPhone apps won’t open because your iPhone has a software problem. When an app crashes, it usually doesn’t take the whole iPhone with it. Instead, you end up back on the Home screen of the phone, and the app terminates in the background. Most of the time, that’s enough to fix a software bug – but not always.
Apps don’t exist in a vacuum, either. In my experience, iPhone apps usually won’t open because of a problem with the iPhone operating system (iOS), not a problem with the app itself.
 Part 2. Restart your iPhone
Part 2. Restart your iPhone
The first thing you need to do in this situation is to restart your phone. When you turn off your iPhone, the operating system shuts down all the little background programs that help your iPhone to run. When you turn it back on, they all start fresh, and sometimes that’s enough to fix a software glitch that had been preventing your apps from opening.
To restart your iPhone:
- Hold the power button
- Wait for the power icon to pop up
- Swipe right to turn your iPhone off
- After you’ve done this, hold the power button again
- Wait for the Apple logo to come up, then let go
 Part 3. Check the App Store Server
Part 3. Check the App Store Server
App Store is the most important app on the smartphone. Once it stops opening, you cannot search or install apps on your device. First of all, check your Wi-Fi network and make sure that your device is online. In addition, you should check the App Store server. Access Apple’s System Status page (https://www.apple.com/uk/support/systemstatus/) in your web browser. If there is a yellow or red mark next to App Store, it means the server is down and all you can do is to wait for it to work again.
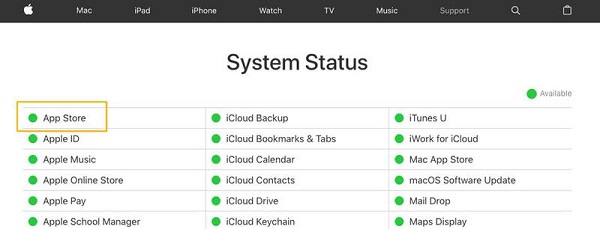
 Part 4. Delete and Reinstall the App
Part 4. Delete and Reinstall the App
Deleting and re-installing the app can fix the app crash on the iPhone most of the time. If the app is taking up too much RAM and it has too many cache files, it could stop the app from opening. If this is only happening to a couple of apps, you can try this step.
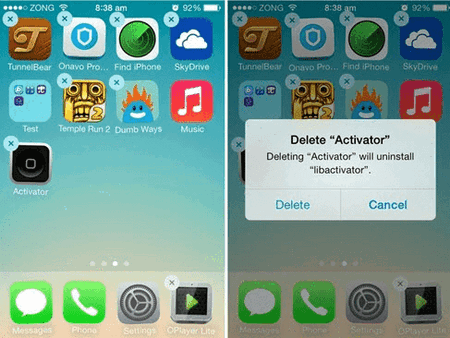
 Part 5. Free up Memory Space by Clеаning Junk & Tеmр Fіlеѕ on iPhone
Part 5. Free up Memory Space by Clеаning Junk & Tеmр Fіlеѕ on iPhone
Most of the time apps won't open on iPhone because your phone has low memory space, Apps sometimes require some space to create cache and temp files. You can Free up Memory space by a professional software like PanFone iOS Eraser.
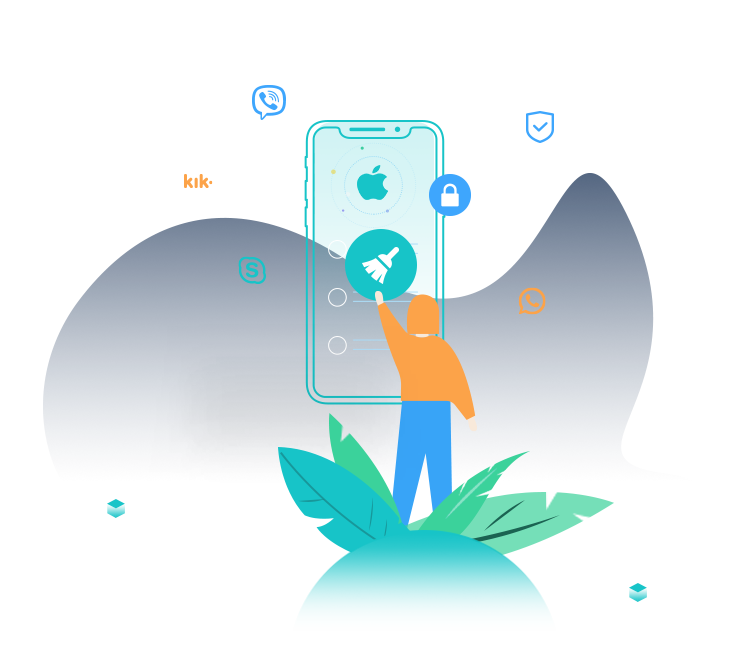
PanFone iOS Data Eraser
PanFone iOS Data Eraser helps you completely erase all iOS data to protect your privacy.
- 1-click to erase all data on iOS device completely with nothing recoverable.
- Selectively erase deleted files and private data with 0% recovery: messages, contacts, photos & video, etc.
- 100% Wipe 10+ social apps data: WhatsApp, LINE, WeChat, Instagram, Kik, etc.
- Clear junk files and speed up your iOS device.
Here’s how to do it:
Thanks to its Erase All Data function, you can one-click to format your iPhone. Let's check how it works:
Step 1: Launch PanFone iOS Data Eraser and get your iPhone connected to your computer. And remember to turn off Find My iPhone first if you want to permanently wipe your iPhone data.
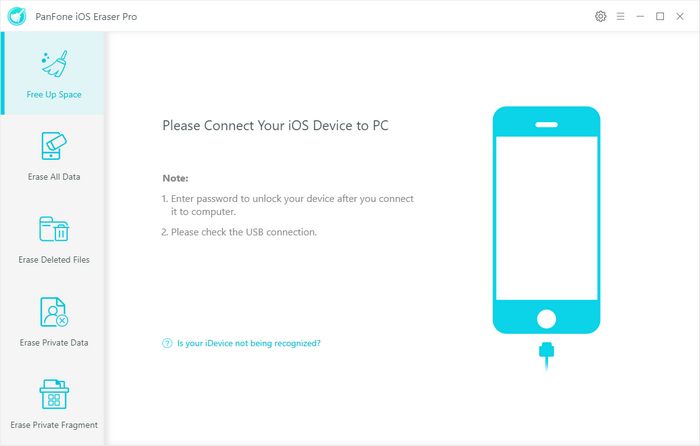
Step 2: Select Free Up Space mode and then click Quick Scan for a full space-saving analysis.
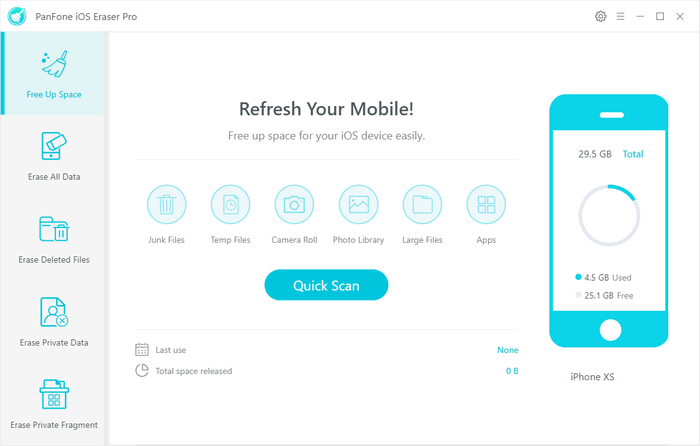
Step 3: After scanning is complete, it is clear that you do have a huge space to save. You can tap the Clean button beside junk & tеmроrаrу files to clean up space.
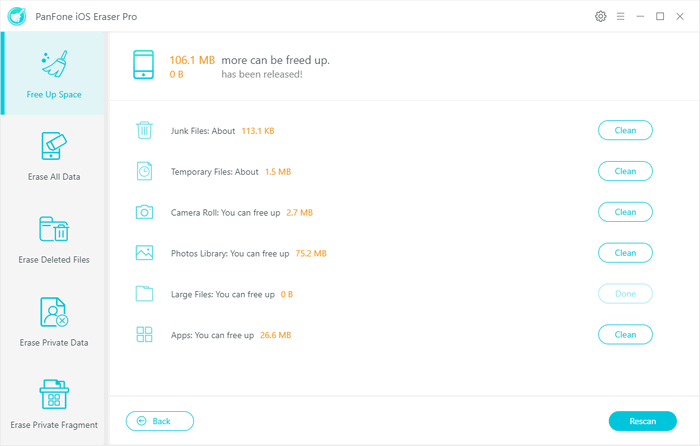
After that, you will see how much space has been released.
 Part 6. Update iOS Version
Part 6. Update iOS Version
iOS updates often bring new features as well as bug fixes to iPhone firmware. Using old software can cause many compatibility problems along with app misbehaving and crashing. To Check for available software update all you have to do is:
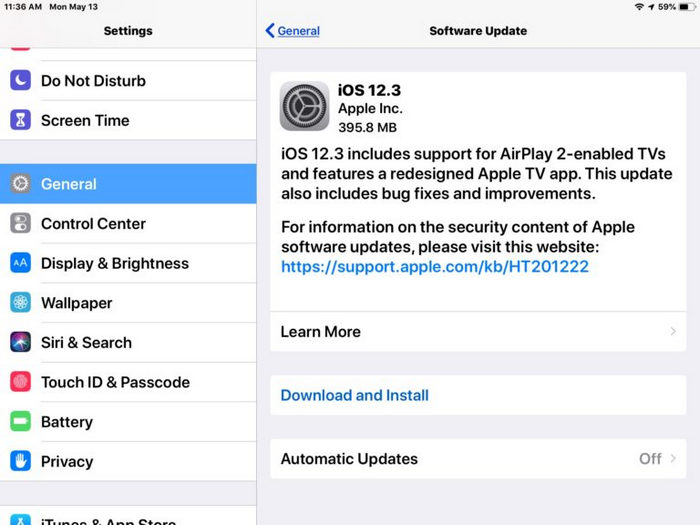
- Open the “Settings” app in iOS
- Go to “General” and then go to “Software Update”
- Find and tap "Check for Updates"
- The available update will be shown on the screen
- Tap "Download and Install", soon downloading will start
- Once downloading is done, the update process will start shortly
 Part 7. Reset All Settings on iPhone
Part 7. Reset All Settings on iPhone
Some users have reported that it solved their apps won’t open on iPhone issue. Resetting all settings will not erase your personal data. It will reset all of your iPhone settings and you won't lose any data in the process. In order to reset all settings on your iPhone, simply follow the instructions below:
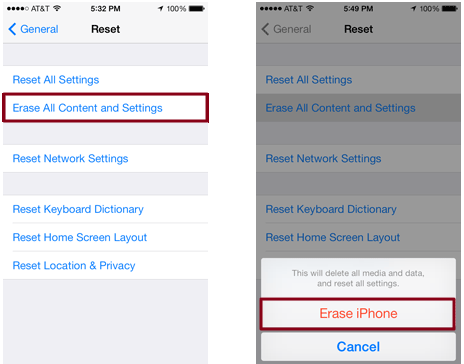
Step 1: Tap Settings on your screen then choose General.
Step 2: Click Reset on the bottom of the General.
Step 3: Click Erаѕе аll Cоntеnt аnd Sеttіngѕ.
Step 4: Tap Erase іPhоnе to confirm.
As you can see, it is not difficult to fix the issue that apps won’t open on iPhone. Follow this guide briefly to get rid of frustrating app crashes and freezes on iPhone or any other iOS devices.
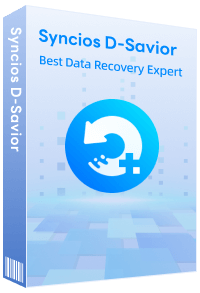
Recommend: Syncios D-Savior - The Best Windows Data Recovery Expert
Syncios D-Savior is a powerful data recovery tool that supports data retrieval from over 2000 types of storage devices (HDD, SSD, SSHD, SD card, USB, etc.), ensuring your valuable data is not lost due to unexpected situations. It is capable of recovering more than 1000 file formats, including but not limited to photos, videos, music, documents, archives, applications, and more. Whether it's common file types or specific application data, Syncios D-Savior offers a comprehensive and efficient recovery solution. Learn More >>
Hot Product
-
🔐 Passcode Unlocker
Unlock screen, Apple ID, or Screen Time passcode on any iOS device.
Learn More
-
📍 Location Changer
Spoof your GPS location for apps, games, and privacy protection.
Learn More
-
↩️ Data Recovery Expert
Recover deleted or lost data from PC drives and external storage devices.
Learn More
