How to Transfer Photos from OnePlus 7T to PC
Hello guys, can anyone tell me how to transfer pictures from OnePlus 7T to computer? -- Alice
Got a new OnePlus 7T phone to replace your old Android phone? Are you looking for an easy solution to transfer all data including contacts, messages, photos, videos, call history, music, apps, calendar and more from your old Android like Huawei, Samsung, ZTE, LG, Vivo, OPPO, OnePlus, Google, Nokia, Xiaomi to new OnePlus 7T?
Here, you can learn two best and effective methods to easily transfer, switch, migrate contacts, Apps, media files and other data from old Android phone to new OnePlus 7T and 7T Pro.
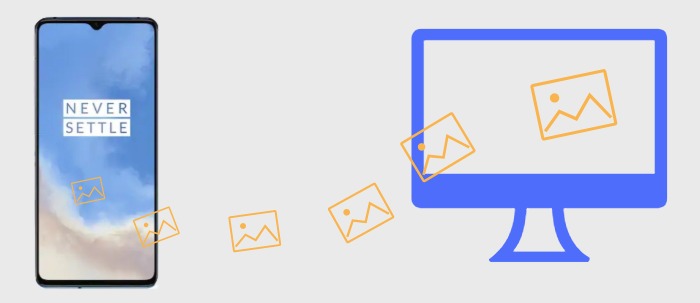
 Way 1. One-click to Transfer All Photos from OnePlus 7T to PC
Way 1. One-click to Transfer All Photos from OnePlus 7T to PC
Firstly, we recommend PanFone Data Transfer, a wonderful file management tool that provides the best way to export photos from your OnePlus 7T to your PC in Windows 10/8.1/8/7 within one click. Apart from photos, it can also help you to backup and export contacts, messages chats, call history, application, calendar, video, music from OnePlus 7T to computer. Moreover, you are able to restore photos from computer to OnePlus 7T whenever you want.
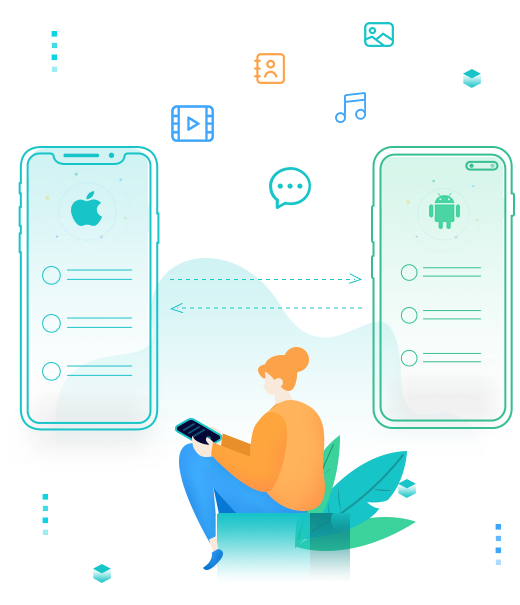
PanFone Mobile Data Transfer
PanFone Data Transfer is a one-click solution for you to sync data between iOS & Android, restore iTunes and iCloud data to device conveniently, as well as back up your phone data and restore later.
- Transfer files between Android and iOS, including contacts, photos, music, SMS, and more.
- Backup phone data and restore in lossless quality.
- Recover iTunes backup, iCloud data to any supported iOS or Android device.
- Sync media files from iTunes Library to devices.
Simple Steps to Copy Photos from OnePlus 7T to PC
Step 1: Download and install PanFone Data Transfer on your computer.
Step 2: Run this program and get your OnePlus 7T connected to computer.
Connect your OnePlus 7T to computer with a USB cable, PanFone would detect your device automatically.
Step 3 : Select Backup Option to bring up the one-click backup panel.
Once your OnePlus 7T is connected successfully, simply select Backup option and then click on Next button to go ahead.
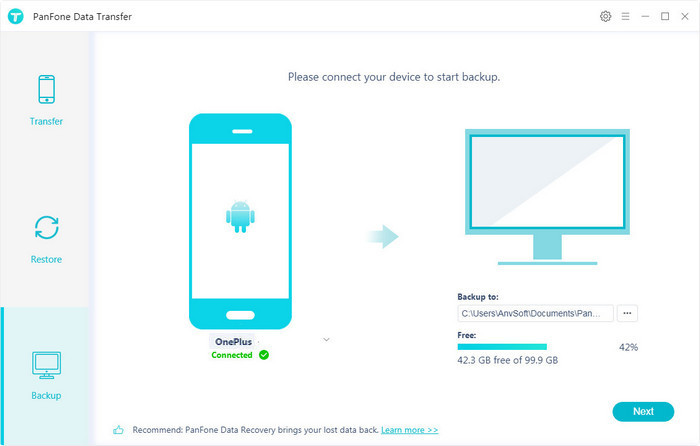
Step 4: Tick off the "Camera Roll" and the "Photo Library" on the checkbox, then click on the "Next" to start loading.
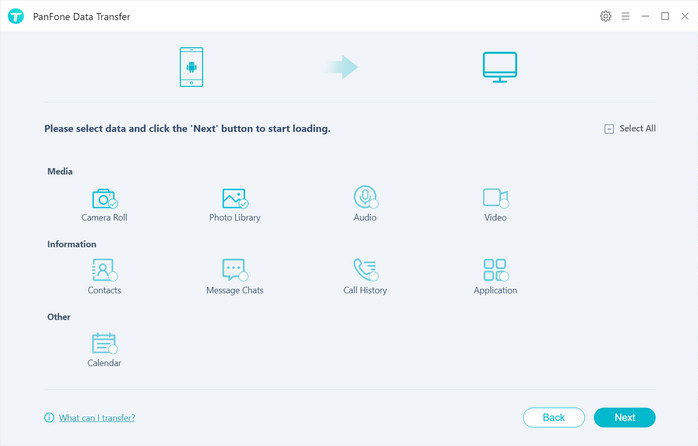
Once the loading process is done, click on "next" to start the backup process.
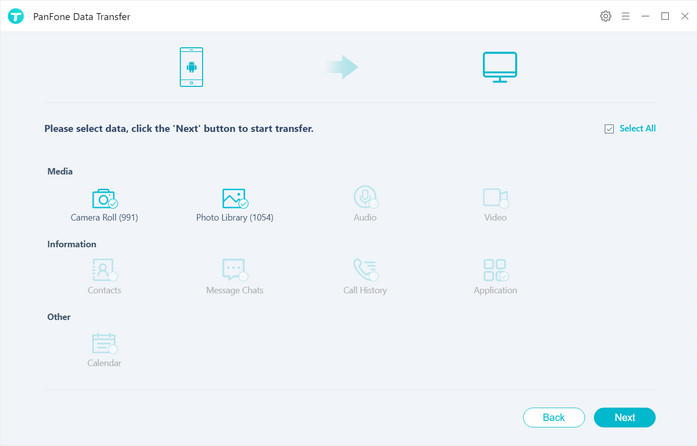
Within minutes, your photos will be synced from OnePlus 7T to the computer.
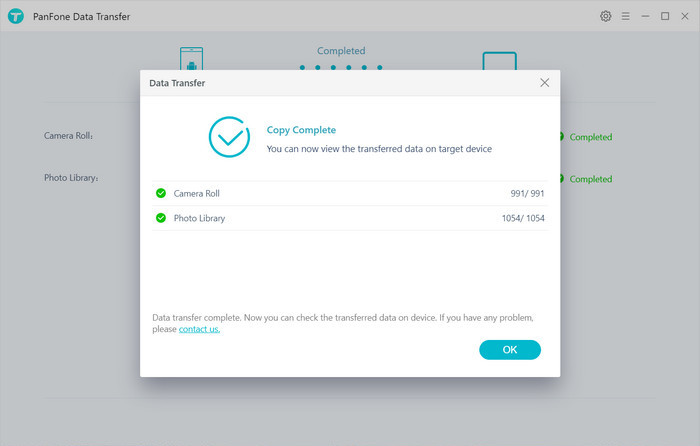
 Way 2. Export Photos from OnePlus 7T to PC with USB Cable
Way 2. Export Photos from OnePlus 7T to PC with USB Cable
Another tool you can use to copy pictures from OnePlus 7T to PC is using USB cable. Certainly, the cable you use to charge your mobile will let you to transfer your pictures.
Step 1 : First, join your OnePlus 7T to your computer by plugging in the USB cable. You must after that activate the Multimedia Device or USB storage option in the notification bar of your OnePlus 7T.
Step 2: When done, your computer will recognize the mobile and you will then have the ability to access the mobile files by going to My Computer. You must observe your mobile appearing as a removable drive. All you have to do is open it and find the document named DCIM. It is in this directory that the photos of your OnePlus 7T are stored. You can then copy the photos you like to your PC.These are tools that you may use to back up, copy, or move photos from OnePlus 7 to PC. All these methods are helpful and easy to use. However, if you are looking for a transferring tool that can not only help you move files but also restore and recover them in case they are lost, PanFone Data Transfer is the best choice for you.
Video Tutorial - How to Transfer Photos from OnePlus 7T to PC
Hot Product
-
🔐 Passcode Unlocker
Unlock screen, Apple ID, or Screen Time passcode on any iOS device.
Learn More
-
📍 Location Changer
Spoof your GPS location for apps, games, and privacy protection.
Learn More
-
↩️ Data Recovery Expert
Recover deleted or lost data from PC drives and external storage devices.
Learn More
