![]() Cross-platform transfer solution for all smartphone users to transfer content between Android and iOS, transfer data from iTunes, iCloud, iTunes library to mobile phone.
Cross-platform transfer solution for all smartphone users to transfer content between Android and iOS, transfer data from iTunes, iCloud, iTunes library to mobile phone.
How to Transfer WhatsApp Messages from iPhone to Xiaomi
"Hi guys, I just got a Xiaomi Mi 11 and can't transfer the WhatsApp messages from my iPhone to Xiaomi Mi 11. Can anyone tell me the most convenient way of transferring that data? "
Switching from iPhone to Android is never an easy task. As a Xiaomi user posted this query, we realized that a lot of people find it hard to move their WhatsApp data between iOS and Android. Well, don't worry, this comprehensive and detailed guide is for you! This tutorial will explain how to transfer WhatsApp chats from iPhone to a new Xiaomi device.
 Way 1. Transfer WhatsApp Data from iPhone to Xiaomi
Way 1. Transfer WhatsApp Data from iPhone to Xiaomi
You can transfer the WhatsApp messages from iPhone to Xiaomi in one click with the help of PanFone WhatsApp Transfer. This is a great software that exclusively aims to transfer Whatsapp data between iOS and Android devices. Besides, it enables you to transfer WhatsApp data Android to Android, iOS to iOS. What's more, you are able to back up WhatsApp data, including messages, photos, videos, audios, and more attachments from iPhone/Xiaomi Mi to computer, and export iPhone/Xiaomi Mi WhatsApp messages to readable HTML and CSV files for previewing or printing. You are also allowed to restore the WhatsApp backups to any supported iOS/Android device whenever you need.
![]() PanFone WhatsApp Transfer
PanFone WhatsApp Transfer
PanFone WhatsApp Transfer is a one-click solution for you to selectively back up, restore and transfer WhatsApp data.
- Transfer WhatsApp data between Android and iOS devices.
- Back up WhatsApp chats, photos, videos, attachments, and more on iPhone/iPad/Android to the computer.
- Export WhatsApp backups to HTML and CSV files.
- Restore WhatsApp backups to iOS/Android devices.
Download PanFone WhatsApp Transfer:
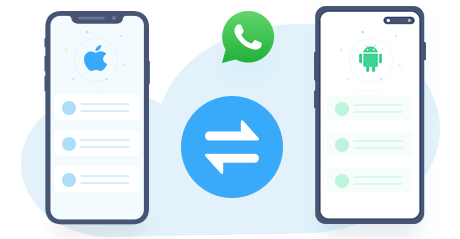
Here is the simple guide you can follow to transfer WhatsApp data from iPhone to Xiaomi:
Step 1: Install and run this iPhone to Xiaomi WhatsApp Transfer on your computer. From its main interface, you can see four modules: Backup WhatsApp, Restore WhatsApp from local backup, Restore WhatsApp from iTunes backup and Transfer WhatsApp between two devices. Simply select the Transfer WhatsApp between two devices module to get started.
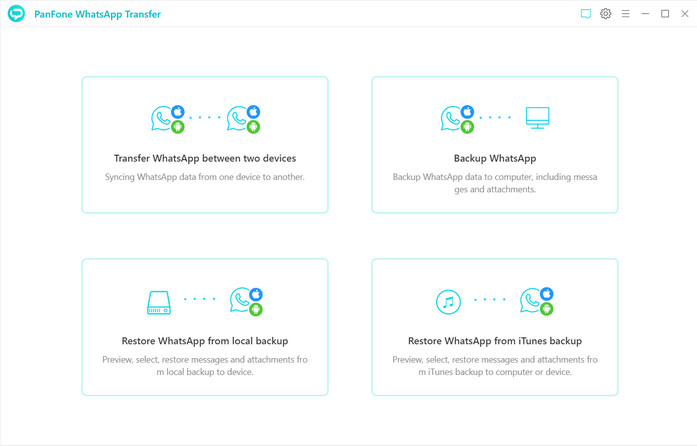
Step 2: If you’ve never backed up iPhone WhatsApp data on this computer via PanFone, click on the "Backup Device' option at first" to make a backup.
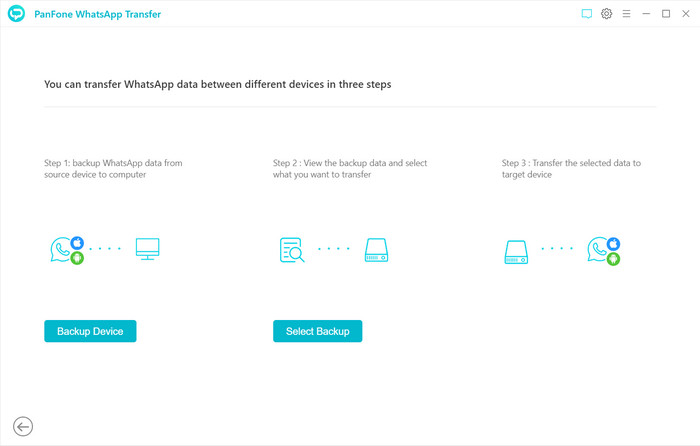
Connect your iPhone to the computer via a USB cable and then click on the Start button to start the backup process and wait until it finished. Keep your iPhone connected and phone screen unlocked during the process.
If you encounter any detection problem during the process, please check the iOS tutorial to get help.
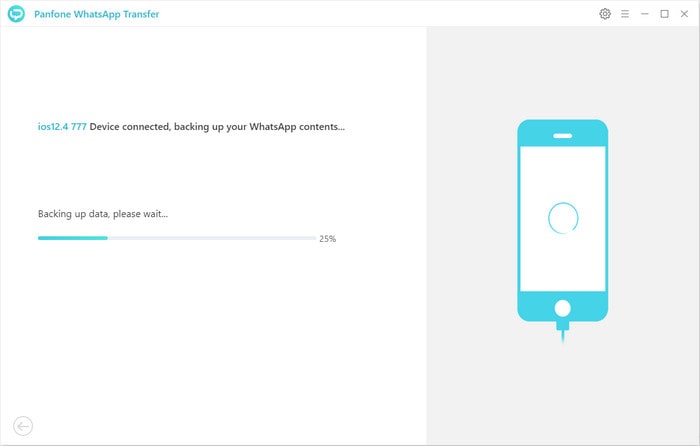
Step 3: Disconnect your iPhone and connect your Xiaomi device to the computer and then go back to the Transfer WhatsApp between two devices module. Click on the Select Backup option and all the backup files you have created previously are listed in the window. Just select a backup file of your old iPhone from the list and then click on Browse to preview the contents. All WhatsApp data, including messages, images, audios, videos are all displayed here.
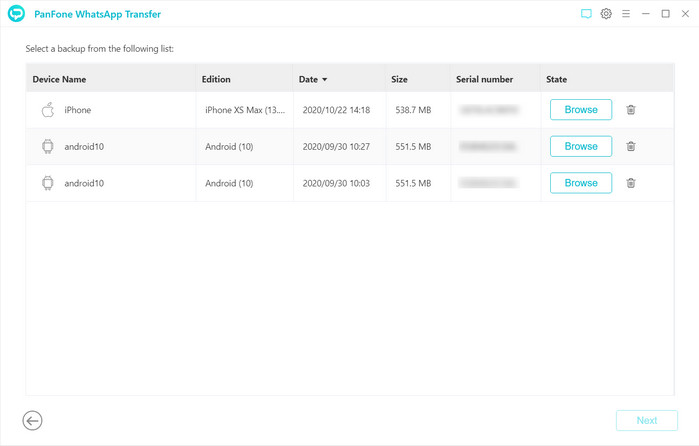
Check the WhatsApp data you wanna transfer to Xiaomi Mi, and then tap on the Recover to device button. After a while, all the selected WhatsApp messages would be successfully transferred from iPhone to Xiaomi Mi. When the transfer is completed, the software will notify you. If you have a large size of WhatsApp data on your iPhone, then the transfer might take some extra time.
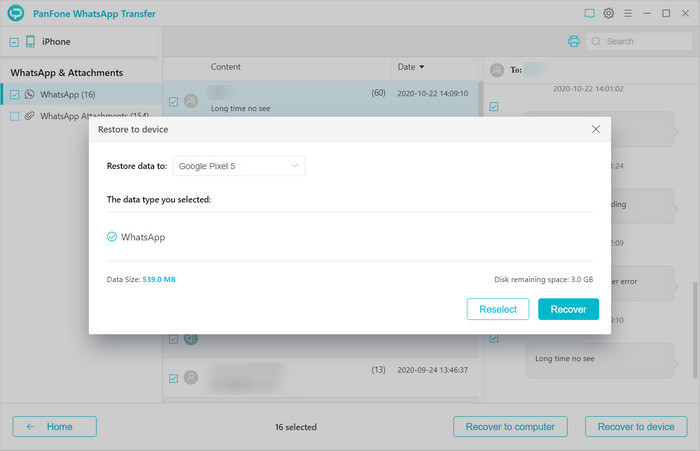
NOTE: In this process, existing WhatsApp data on your Xiaomi phone will be wiped out. So we recommend you to back up the current WhatsApp data on Xiaomi device before transferring by tapping Backup button on the pop-up.
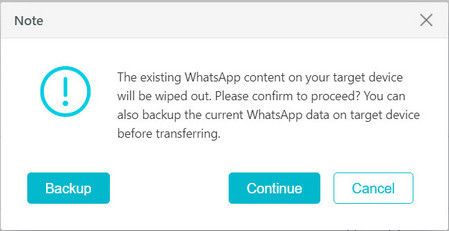
 Way 2. Transfer WhatsApp Data from iTunes Backup to Xiaomi
Way 2. Transfer WhatsApp Data from iTunes Backup to Xiaomi
If you have the habit of backing up phone data in daily life, syncing WhatsApp messages from iTunes backup to Xiaomi via PanFone WhatsApp Transfer would be easier than ever. You can easily restore WhatsApp chat history from iTunes backup onto Xiaomi phone with PanFone WhatsApp Transfer.
Download
Win Version
Download
Mac Version
Here’s how you can transfer WhatsApp chat from an existing iTunes backup Xiaomi in three steps:
Step 1: At first, open PanFone WhatsApp Transfer on your computer and get your Xiaomi phone connected to the computer via a USB cable. Enable the debugging mode and then keep an eye on the on-screen prompt on the mobile phone.
Step 2: Select the Restore WhatsApp from iTunes backup mode. The program will automatically load all available iTunes backup files on the list. Simply choose the one you need from the list and click on the Browse button to view the content.
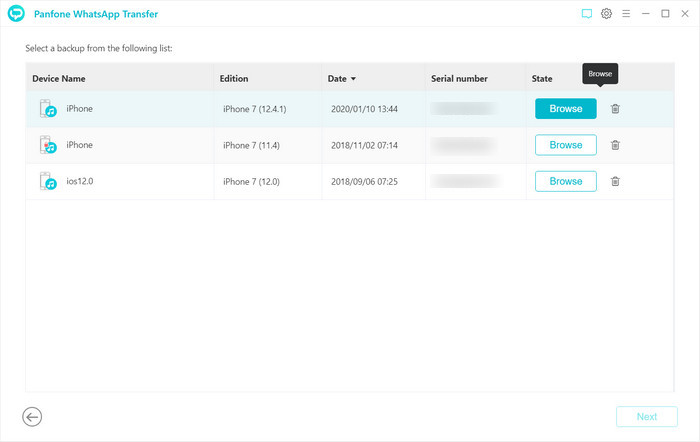
Step 3: After the loading process is completed, you can view all chats or other contents on the extracted iTunes file, such as messages, video, photo, voice and document. Just select all or part of the items, then click on Recover to device > Restore to restore WhatsApp data from iTunes backup to Xiaomi.
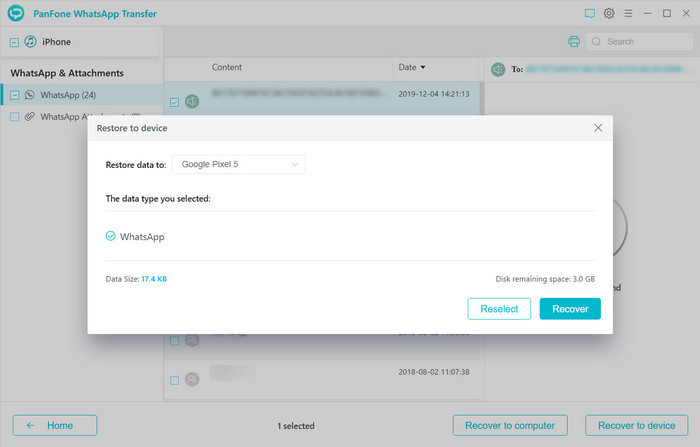
NOTE: In this process, existing WhatsApp content on your Xiaomi phone will be wiped out. So it is highly recommended to back up the current WhatsApp data on Xiaomi device before transferring by tapping Backup button on the pop-up.
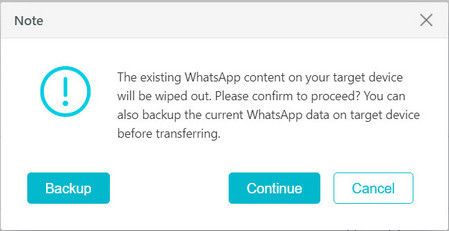
Now, you've learned two methods discussed above to transfer Whatsapp chat history from iPhone to Xiaomi. Simply select the method suits you best. Undoubtedly, PanFone WhatsApp Transfer is a safe and exclusive software for WhatsApp data transfer. Why not download and explore it?
Download
Win Version
Download
Mac Version