How to Clean App Caches on iPad

We may noticed that certain apps, like Facebook, Pinterest and Instagram, will hog up a bunch of memory on iPad. But when checking the usage details, we don't have the option to clear out the caches within the app. How to clear app caches on iPad?
Cache files can be found in many iPad Apps. When you download an app and start using such an app, cache files start accumulating and use additional space. When we get a new iPad, we are impressed by its smooth running and fast operation. After we use it for a period, we will discover that the iPad space has been used up so quickly. All of these might be as a result of too many app caches.
 Way 1: Clean App Cache One by One
Way 1: Clean App Cache One by One
Clean Safari Cache
- Open the Settings app, and scroll down to the fifth group of options (with Passwords & Accounts at the top). Tap Safari at the bottom of this group.
- Scroll down again and tap 'Clear History and Website Data'.
- Tap 'Clear History and Data'.
Note: this will log you out of any websites you've signed into.
Clean WhatsApp Cache
- Open WhatsApp and tap on "Settings" (found in the corner of the app)
- Locate and tap on "Data and Storage Usage". Find and choose "Storage Usage".
- Here you will find a list of conversations and threads, tap on any of these contacts thread/conversation to take action on that particular conversations data
- Scroll through the list of details about the conversation with that contact (showing Photos, GIFs, Videos, Voice Messages, Documents, Stickers, etc, total counts, and storage size) and then tap on “Manage”
- Tap on the types of data you want to clear and remove, or select them all, then tap on "Clear"
- Confirm that you wish to delete that data from WhatsApp by tapping again on “Clear”
- Repeat with other contacts and conversation threads as desired
Clean Other App Cache
Data stored by other apps can be cleaned out using the Usage option in Settings.
- Tap Settings > General > iPhone Storage. (On an iPad that option will be labelled iPad Storage.)
- At the bottom of the screen you'll see your apps, arranged by the amount of storage they take up. Tap an app that's taking up a lot of space.
- Take a look at the entry for Documents & Data. If it's using more than 500MB, it's worth deleting and reinstalling the app to clear the space.
- Tap Delete App, confirm, then head to the App Store (or your Purchased list) and re-download it. This will be a clean install without the data and documents.
 Way 2: Clean All Apps Caches at One Time
Way 2: Clean All Apps Caches at One Time
To delete cache one by one is so annoy thing, so we suggest to use a free tool to do the clean work at one time. The tool we recommend is PanFone iOS Eraser.
PanFone iOS Eraser is a tool to erase data from iPhone, iPad, iPod completely with nothing recoverable. It can wipe off photos, contacts, messages, call history, browsing data, etc. with 0% recovery. It also can erase deleted files and private fragments with no chance to recover. Supports all iOS device running iOS 7 and above (including iPhone 12). It brings your private secure especially when you want to sell, recycle or donate your iPhone.
Clear Caches at One Time by PanFone
Step 1: Download PanFone iOS Eraser and install it on your computer.
Step 2: Launch the program and connect your iOS device with PC.
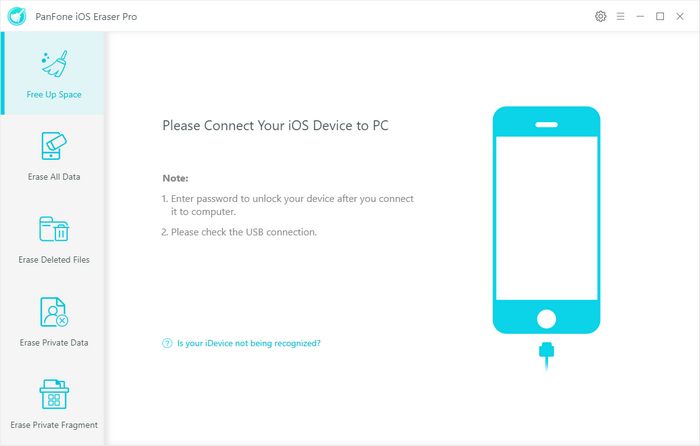
Step 3: Click "Free Up Space" and tab "Quick Scan" on the right panel.
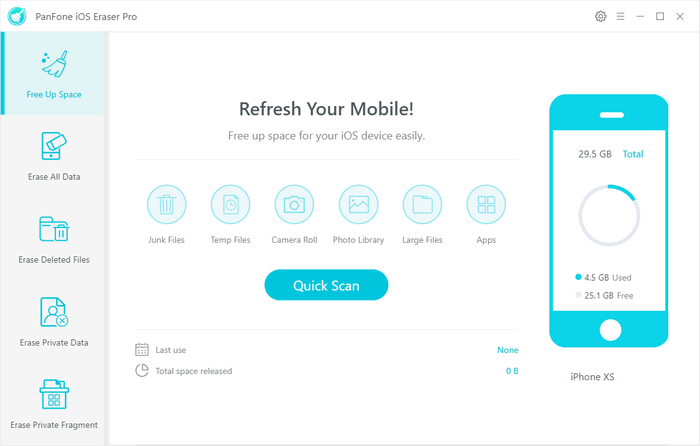
The scan will take few seconds for first time. When it finished, you will see a result list of scan. It shows the spaces taken by Junk files, Temporary File, etc.
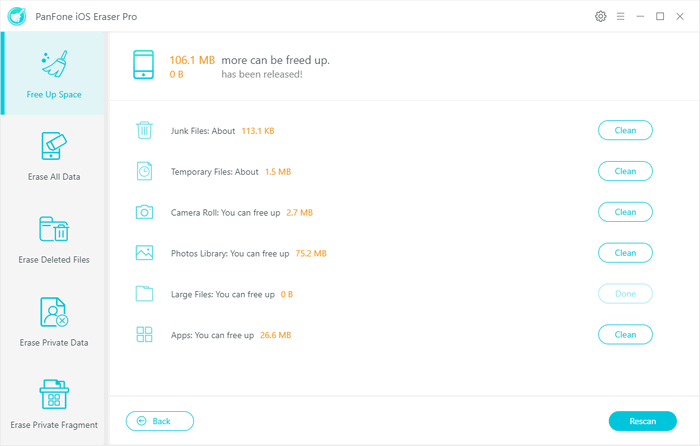
Step 4: When the scan finished, you will see a result list of scan. It lists all the removable files on this iPhone.
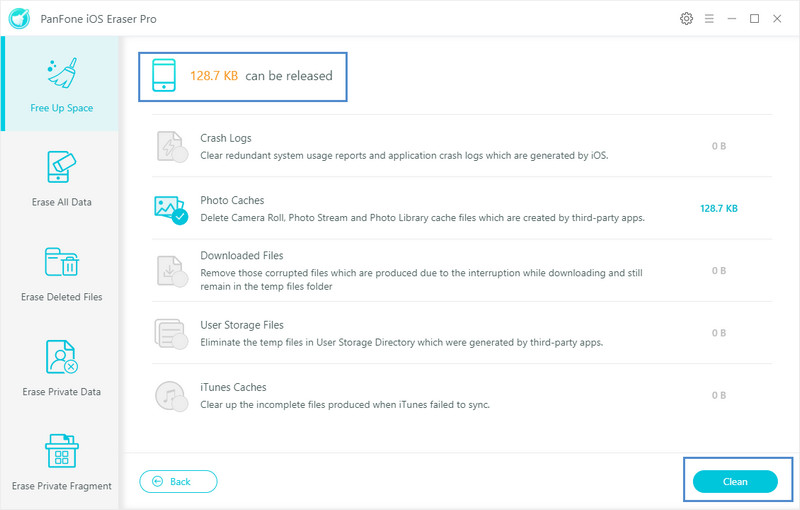
Step 5: Click the Clean beside "Junk Files" and "Temporary Files". Make sure of the deletion. The caches of all Apps are cleared completely.
Related Post
- How to Improve the Resolution of Old Low-res Videos
- How to Easily Upscale Video to 1080p or 4K without Losing Quality
- How to Increase Image Resolution Online with AI for Free
- How to Completely Erase iPhone Before Selling
- How to Erase iPhone Data with or without iTunes
- How to Fix iPhone Slowing Down and Lagging
- How to Permanently Erase Deleted Files on iPhone
- Is Wi-Fi Not Working on Your iPhone? Here’s The Fix
- How to Fix iPhone Slowing Down and Lagging
- My iPhone Apps Won’t Open! Here’s The Real Fix
- Is Your iPhone Storage Full? Here Are 5 Tips to Optimize iPhone Storage
Hot Product
-
🔐 Passcode Unlocker
Unlock screen, Apple ID, or Screen Time passcode on any iOS device.
Learn More
-
📍 Location Changer
Spoof your GPS location for apps, games, and privacy protection.
Learn More
-
↩️ Data Recovery Expert
Recover deleted or lost data from PC drives and external storage devices.
Learn More
