![]() Cross-platform transfer solution for all smartphone users to transfer content between Android and iOS, transfer data from iTunes, iCloud, iTunes library to mobile phone.
Cross-platform transfer solution for all smartphone users to transfer content between Android and iOS, transfer data from iTunes, iCloud, iTunes library to mobile phone.
How to Remotely Wipe iPhone When It's Lost/Stolen
iPhones are lost and stolen every day, a lost iPhone could mean a potential exposure to your data and privacy especially if the device falls in the wrong hands. If you can’t find your device and you want to clear the data off of it, here’s how you can wipe a lost iPhone remotely.
 Part 1. How to Remote Wipe iPhone Using "Find My iPhone" on iCloud
Part 1. How to Remote Wipe iPhone Using "Find My iPhone" on iCloud
If you are convinced that your phone is lost, you can remote wipe iPhone with iCloud. Do the next steps to use Find My iPhone on iCloud to erase all content, settings, and data on your phone.
Step 1 : Before being able to wipe iPhone remotely, you need to have the Find My iPhone feature enabled on your device.
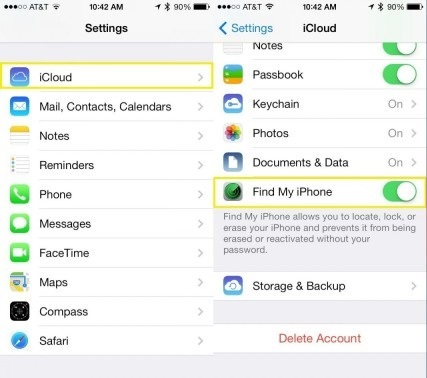
Step 2 : Now, sign in to Find My iPhone on another device using the same Apple ID credentials you used to set up Find My iPhone.
Step 3 : On the Devices list, choose and confirm the device you wish to erase.
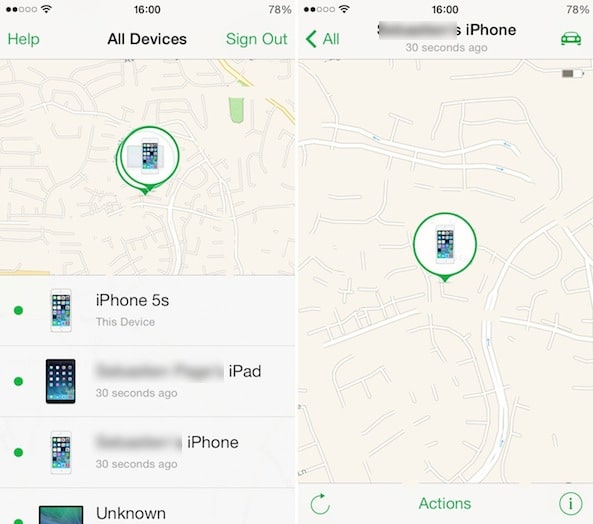
Step 4 : In the device’s Info window, click Actions and then tap Erase iPhone to erase your iPhone.
After this operation, all the data will be wiped permanently.
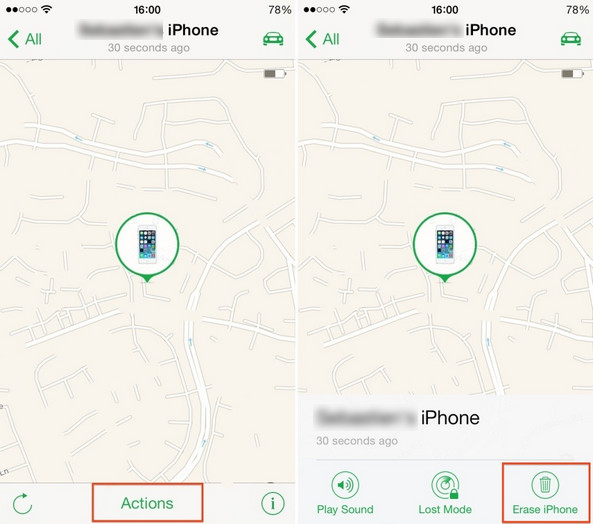
Note: If your device is online, the process will begin, and your device will be erased. If your device is offline, the remote wipe will begin once the device is online again.
 Part 2. How to Permanently Wipe iPhone Using PanFone iOS Eraser
Part 2. How to Permanently Wipe iPhone Using PanFone iOS Eraser
Apart from the iCloud remote wipe iPhone method, there’s another effective solution to help you erase your iPhone data permanently - PanFone iOS Eraser. Using this iOS Eraser, you are able to delete your iPhone data permanently in one click to safeguard your device.
Key Features of PanFone iOS Eraser Free:
Download
Win Version
Buy Now
Win Version
Steps to Permanently Wipe iPhone Using PanFone iOS Eraser
Step 1 : Run PanFone iOS Data Eraser and connect your iPhone to your computer.
Note: please remember to turn off Find My iPhone first if you wanna permanently wipe your iPhone data.
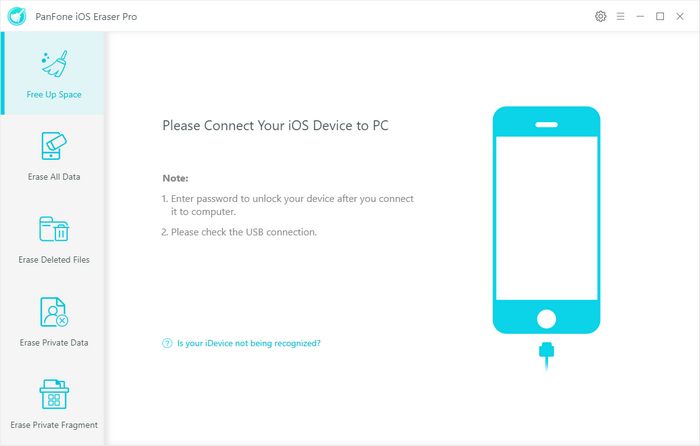
Step 2 : Select Erase All Data mode on the primary interface and then click on Erase button.
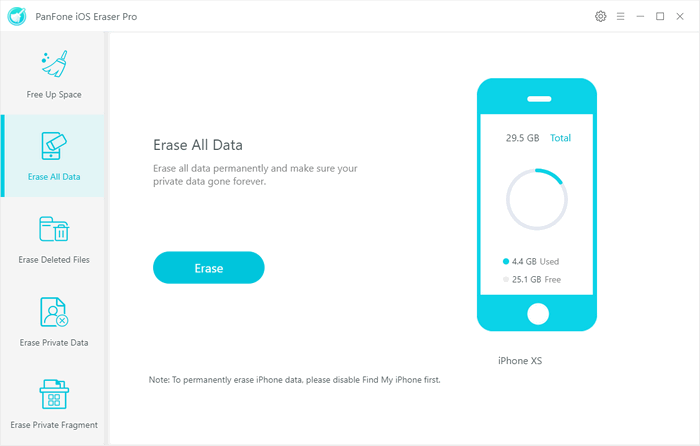
Step 3 : Before erasing data, you can select one from three erasing levels: Low Level, Medium Level, and High Level. The default recommended level is Medium.
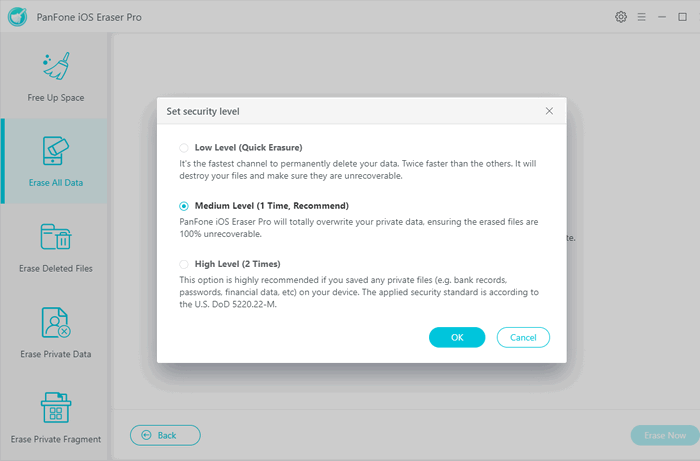
Step 4 : Type in Delete for verification, and then hit the Erase Now button to wipe iPhone completely.
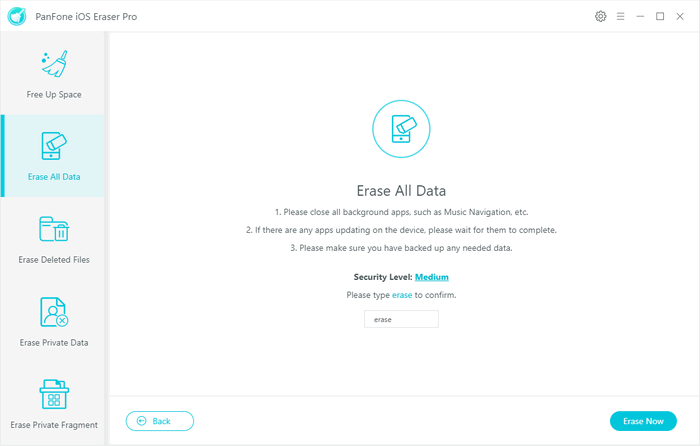
Having a lost iPhone may be a bad thing but getting your data exposed could be worse. Learning how to wipe a lost iPhone remotely is essential to keep you safe from issues such as online fraud.
Download
Win Version
Buy Now
Win Version