![]() Cross-platform transfer solution for all smartphone users to transfer content between Android and iOS, transfer data from iTunes, iCloud, iTunes library to mobile phone.
Cross-platform transfer solution for all smartphone users to transfer content between Android and iOS, transfer data from iTunes, iCloud, iTunes library to mobile phone.
How to Clear App Cache on iPhone 7/8/X/XS/XS Max
Q: My apps getting too much size. Cant get storage for click photos. App size becomes 800 mbs I want to clear on cache not delete app.? --- Asked by an iPhone user on discussions.apple.com
With some apps running hundreds of megabites on an Apple device, memory and battery levels can be quickly drained if the app memory and cache are not managed properly.
Here, we will talk why is it important to clear apps cache on iPhone and share the best way to clear app cache, including Facebook, Instagram, Snapchat, Twitter, Google Maps, etc on your iPhone 7/8/X/XS/XS Max.
 Part 1. Why Is It Important to Clear App Cache on iPhone
Part 1. Why Is It Important to Clear App Cache on iPhone
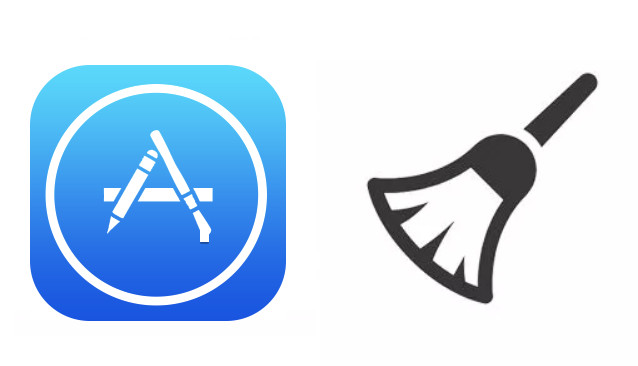
Clearing app cache on iPhone is often overlooked when seeking ways to improve the performance and battery life given its technical nature. Cache files are designed to accelerate an app when you visit this app next time. For some games, the cache can be the game process, which will let you load games conveniently. For social media apps, like Facebook, Facebook is also made from several individual files which your browser combines together to display the website on your iPhone. However, cache also stores many data that will takes up more space on your iPhone.
Follow the instructions below to learn how to clean the app cache on iPhone.
 Part 2. Clear All App Cache on iPhone with Free iPhone Cache Eraser
Part 2. Clear All App Cache on iPhone with Free iPhone Cache Eraser
If you are looking for an easy way to delete your Apps caches on iPhone permanently to free up more space, you can invest in the PanFone iOS Eraser. This software is a safe and wonderful data eraser tool for iPhone that enables users to check and view files you wish to erase before you continue, thus making sure that you permanently delete the caches that you wanna wipe completely.
![]() PanFone iOS Data Eraser
PanFone iOS Data Eraser
PanFone iOS Data Eraser supports to erase messages, contacts, call history, photos & video, browsing data and more with 0% recovery and 100% wipes 3rd-party apps. With PanFone you can protect your private data by:
- Permanently Erasing All of Your Private Data
- Permanently Erasing even All of Your Deleted Files
- Erasing All Data at One Time
- Erasing Private Fragments from 3rd-party Apps
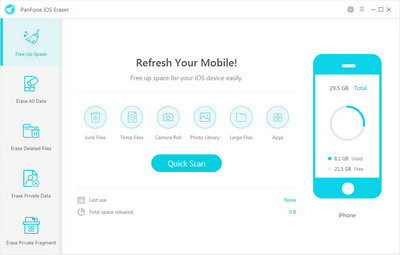
How to use PanFone iOS Eraser to completely remove apps cache on iPhone
This iOS Eraser free allows you to 1-click clear all cache in iPhone (iOS 12 Supported). With it, you can clear junk & temporary files on iPhone for free, and Apps caches are included. Here’s the steps:
Step 1 : Launch PanFone iOS Data Eraser and connect your iPhone to your computer.
Note: you need to turn off Find My iPhone first if you want to permanently wipe your iPhone data.
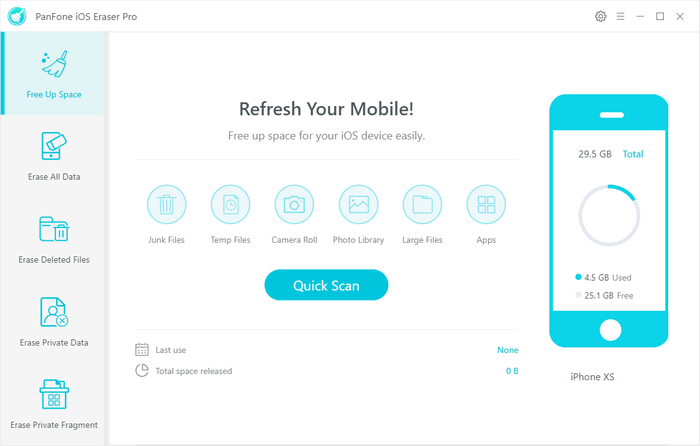
Step 2 : Once connected, PanFone displays the panel interface of Free Up Space by default. There are 6 categories "Junk files", "Temp Files", "Camera Roll", "Photo Library", "Large Files and Apps".
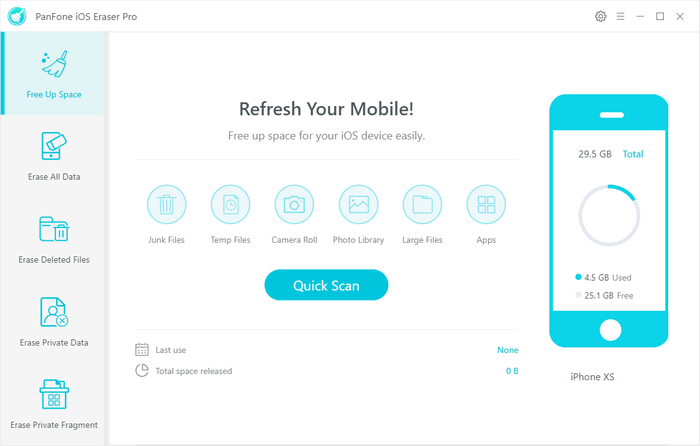
Step 3 : Click on Quick Scan button or select Apps to analyze and scan your iPhone.
The scan will take few seconds for first time. When it finished, you will see a result list of scan. It shows the spaces taken by Junk files, Temporary File, Photo Library, Apps, etc.
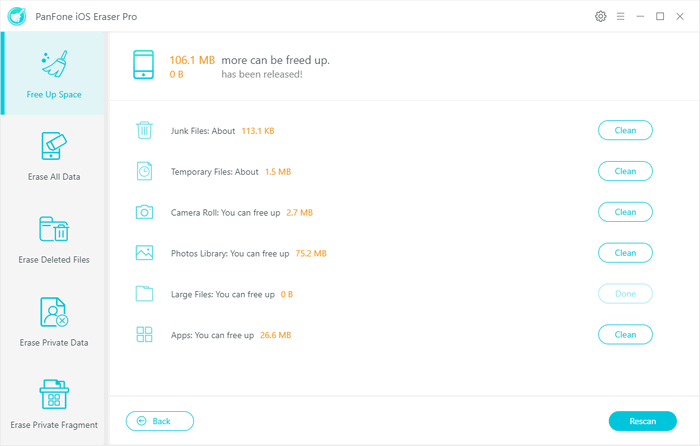
Step 4 : To clear Apps cache on iPhone, click the Clean button beside Apps. It will automatically clean up all app cache and free up your iPhone space.
So, this is the best method that can be used to clear the applications cache of your iPhone. If you want to clean everything on iPad/iPhone/iPod safely and thoroughly, you can also give this professional iPhone Data Eraser a try.
Download
Win Version
Buy Now
Win Version