![]() Cross-platform transfer solution for all smartphone users to transfer content between Android and iOS, transfer data from iTunes, iCloud, iTunes library to mobile phone.
Cross-platform transfer solution for all smartphone users to transfer content between Android and iOS, transfer data from iTunes, iCloud, iTunes library to mobile phone.
2 Ways to Transfer Data from Samsung to Moto G8 Plus
The G-series is arguably one of Motorola's most popular lines today, bringing competitively-priced mid-range performance. The Moto G8 Plus follows on from the Moto G7 Plus, which arrived just eight months earlier in 2019. It also brings a premium-looking design, a clean user experience and some smart modifications on top the Android experience to the table.
Do you switch from old Samsung device to the new Moto G8 Plus? Are you looking for a simple and effective way to sync all your data including contacts, SMS, photos, videos, music, call logs, calendar, apps and more from the old Samsung Galaxy phone to Moto G8 Plus? This article will tell you the two easiest and reliable methods to solve this question.
 Solution 1. Directly Transfer All Files from Samsung to Moto G8 Plus in One Click
Solution 1. Directly Transfer All Files from Samsung to Moto G8 Plus in One Click
When it comes to data migration from Samsung phone to Moto G8 Plus, PanFone Data Transfer is highly recommended. This Samsung to Moto G8 Plus Transfer Tool aims to provide users with more comfortable, more convenient, and more efficient way to switch data between Samsung and Moto G8 Plus without hassle. It can assist you to transfer data such as text messages, contacts, photos, calls, videos, music, etc. from one phone to another in one click. It is fully compatible with many mobile phones, including iPhone, Samsung, LG, HTC, HUAWEI, Sony, ZTE, Motorola, Google, Xiaomi, etc.
![]() PanFone Data Transfer
PanFone Data Transfer
PanFone Data Transfer is a one-click solution for you to sync data between iOS & Android, restore iTunes and iCloud data to device conveniently, as well as back up your phone data and restore later.
- Transfer files between Android and iOS, including contacts, photos, music, SMS, and more.
- Back up phone data and restore in lossless quality.
- Recover iTunes/iCloud backup to iOS or Android devices.
- Sync media files from iTunes Library to devices.
Download PanFone Data Transfer:
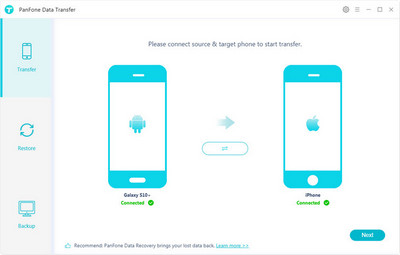
Here are three steps to sync all data from Samsung to Moto G8 Plus.
Step 1: Select the transfer mode.
First of all, you need to install and launch the phone transfer program on your computer. Next, select "Transfer" mode from its homepage to go on.
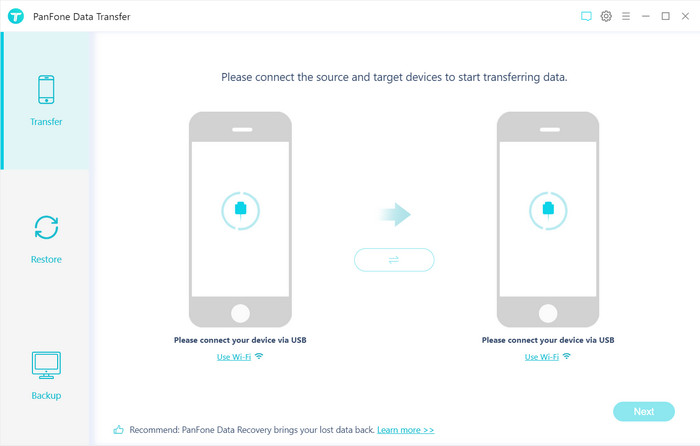
Step 2: Connect old Samsung phone and Moto G8 Plus to the computer.
Connect your old Samsung Galaxy phone and Moto G8 Plus to the computer via USB cables or Wi-Fi and then PanFone will detect your two devices immediately. You will see the window as below. And your old Samsung phone should be listed on left side, while the Moto G8 Plus should be listed on the right side.
You can click “Flip” button to change the places of the two phones if necessary.
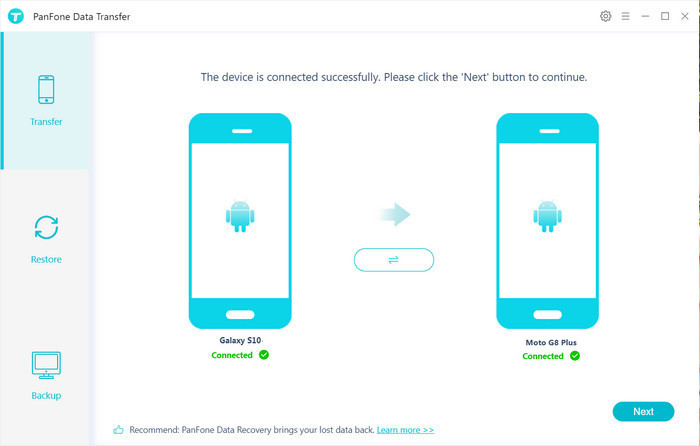
Step 3: Transfer Contacts, Photos, Videos, Music, SMS, Call Logs, Calendar and Apps from Samsung to Moto G8 Plus.
Now, click on "Next" button, you will enter into the "Select data to transfer" window. Simply select the type of data that you want to move from your Samsung phone to Moto G8 Plus. After the program successfully loaded the selected data, tap on "Next" button. Then, PanFone will start copying all data from one device to another.
Note: when transferring data, please do not disconnect either of your phones.
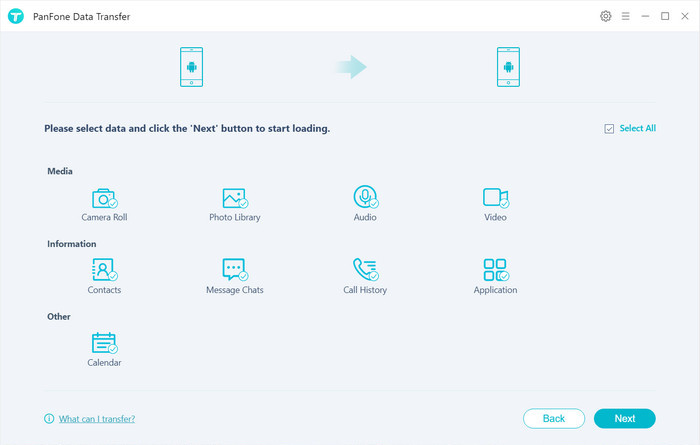
 Solution 2. Transfer Samsung Data to Moto G8 Plus with Motorola Migrate
Solution 2. Transfer Samsung Data to Moto G8 Plus with Motorola Migrate
Here, we would like to recommend another alternative solution - Motorola Migrate for you to migrate data from Samsung to Moto G8 Plus. Motorola Migrate is a program developed by Motorola Company. It empowers you to transfer Samsung files such as contacts, messages, call history, and other media files (photos, videos, music) to Moto G8 Plus with ease.
Note: Before starting, download and install Motorola Migrate on Samsung Galaxy phone and Moto G8 Plus, then connect both phones to Wi-Fi hotspot.
Step 1 : Run Motorola Migrate app on your Moto G8 Plus and tap on "Send data TO this device". Then you can select your old phone type, where files are transferred from. Tap on "Android". Then click the tab "NEXT" at the lower-right corner.
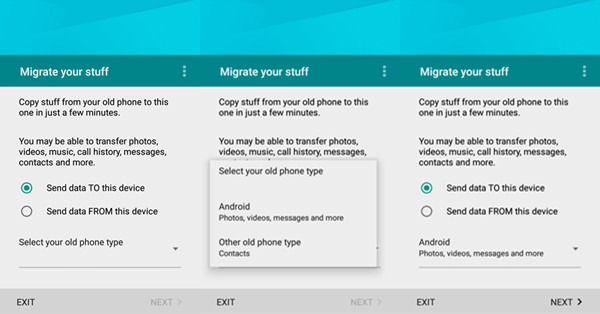
Step 2 : You can select file types to transfer now. Hip the items you want, for example, contacts, messages, photos, video, music and call logs. Then hit the tab "NEXT".
You will have the page "Get your other device ready". If you have downloaded and install Motorola Migrate app on your old phone already, click the button "Press here". If not, tap "NEXT" and download the app on your old phone. Here we click "Press here". Then there will be a QR code on the next screen.
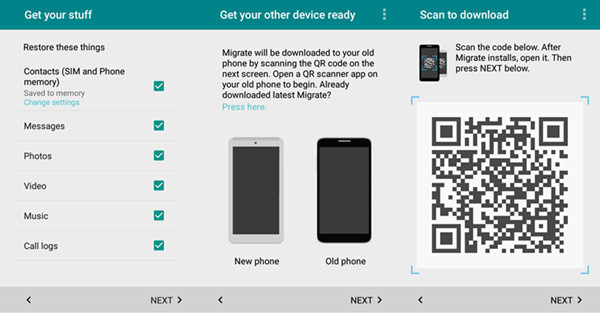
Step 3 : Go to your Samsung Galaxy phone and run Motorola Migrate app. Then hit the button "NEXT". And hold your Samsung phone over the Motorola screen with the QR code showing in the blue square. The app will connect the two phones and will soon start transferring.
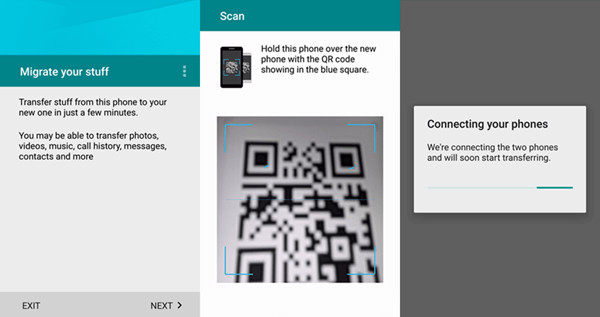
Step 4 : Your Samsung phone is preparing to send files while the Moto G8 Plus is getting ready for receiving. When data are completely moved, you will be prompt that "Your're done".
It is simple and easy operation, isn't it? We hope that you've learned how to transfer everything from Samsung to Moto G8 Plus. Any other questions, please leave us a comment below.
Download
Win Version
Download
Mac Version