![]() Cross-platform transfer solution for all smartphone users to transfer content between Android and iOS, transfer data from iTunes, iCloud, iTunes library to mobile phone.
Cross-platform transfer solution for all smartphone users to transfer content between Android and iOS, transfer data from iTunes, iCloud, iTunes library to mobile phone.
How to Restore Deleted iPad Safari Bookmarks from iTunes/iCloud

If you loves to surf the internet on iPad, you will have many web address need to be saved on iPad. With the bookmark function of Safari, it's easy to record every web address you are interested in. And bookmarks can help us to hold loads of web addresses. But what can we do if we lose or accidentally delete the saved bookmarks? Are you suffering from accidentally deleting all your saved safari bookmarks? Or worse, did the kids play on your tablet and unintentionally erased your data? What a disaster it is.
Is there a way to find the deleted bookmarks back?
If you have not backed up them, you can also get the bookmarks back by following this guide: How to Restore Deleted Safari Bookmarks from iPad directly.
If you have backed up your iPad, you can find back the bookmarks from the backup of iTuns or iCloud with the help of a recovery tool. The tool is PanFone Data Recovery
PanFone Data Recovery is one of the reliable and most trusted iOS data recovery tool that allows you to recover permanently deleted data from your iDevice, iTunes backup and iCloud backup and it provides 3 recovery modes to retrieve data:
Key Features of PanFone Data Recovery
- Can restore videos, photos, contacts, music, call history, text messages, WhatsApp conversations, iPhoto, Instagram etc. on your iOS Device.
- 3 Recovery modes - Recover from iOS Device, iTunes Backup and iCloud Backup without overwrite.
- A detailed preview before performing recovery.
- You can choose to extract found data to computer or put them back to device.
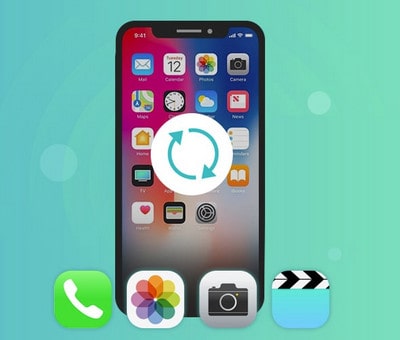
Recover Deleted iPad Safari Bookmarks from iTunes Backup
Step 1 : At first we need to download and install the PanFone Data Recovery. You can click the above links to download it.
Step 2 : Launch PanFone program.
After launch the program, you will see the Home interface, which provides three recovery modes. Choose "Recover from iTunes Backup File".
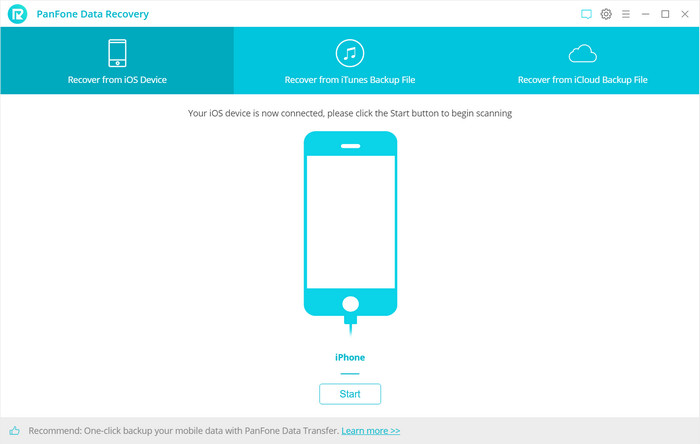
Step 3: Scan the iTunes backup File.
If you have synced different iOS devices with iTunes before, more than one backup files will be displayed in the windows. Just choose the one for your iPad and click Start Scan.
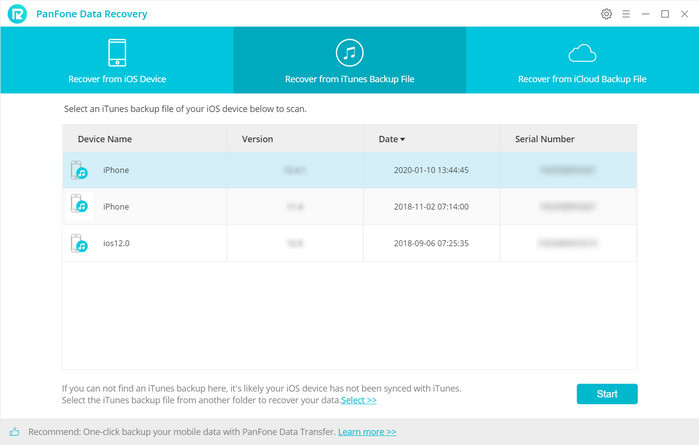
Step 4: Preview your bookmarks from iTunes Backup File.
It only take you a few seconds to scan. All contents from the backup file including contacts, messages, call history, notes, photos and videos will be displayed in detail. You can read them right now. To recover the bookmarks, check the Bookmarks box, then all bookmarks will show up, just choose those bookmarks you would like to recover, and click button "Recover to Computer".
In addition, you can delete the iCloud backup files downloaded after recovery.
Step 5: Recover the selected bookmarks
Choose what to retrieve and save them to computer and click button "Recovery to Computer" at the bottom of the program pane. You will be prompted to choose a location to store the file. You can easily save all of them to your computer in HTML format. Simply open it using any web browser on your computer, you can then regain the access to your missing iPad Safari bookmarks on your computer.
Recover Deleted iPad Safari Bookmarks from iCloud Backup
Step 1 : Download and install the PanFone Data Recovery. You can click the above links to download it.
Step 2 : Launch the program and log in iCloud.
Select Recover from iCloud backup mode and enter your iCloud account to sign in. When you do this, make sure that your Internet connection is in good condition.
Note: Please do not connect the device to your computer during the recovery to prevent the iCloud file from being updated or modified.
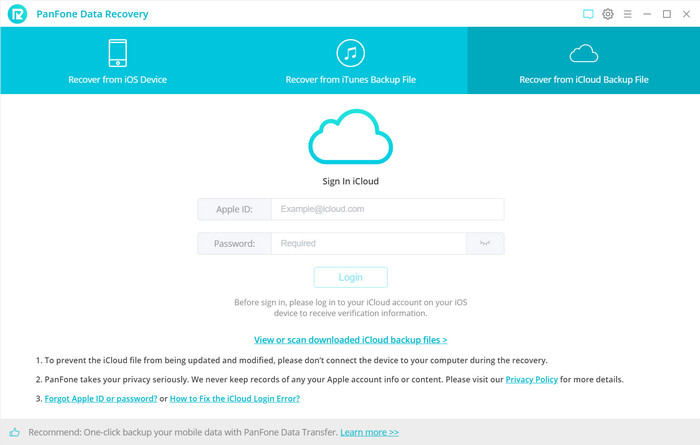
Step 3: Download latest iCloud backup file
All iCloud backup files will be loaded and listed if you have synced different iDevices with iCloud. Choose the one you want to access and choose a backup to download. Then click on Next.
Step 4: Choose the type of files you'd like to download.
Simply tick the ones you need, this would save you much time if you just would like to download parts of the files.
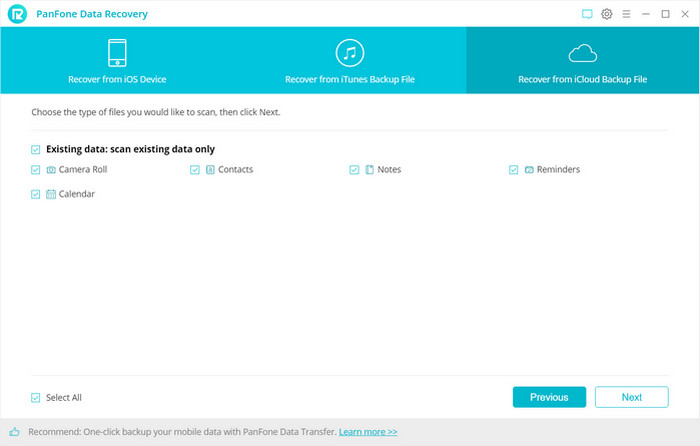
Step 5: Extract the downloaded iCloud backup to preview and choose the bookmarks.
Once the downloading is completed successfully, you can begin scanning to extract it so that you can access the details. Click Next after the download process. The program can extract the backup file quickly.
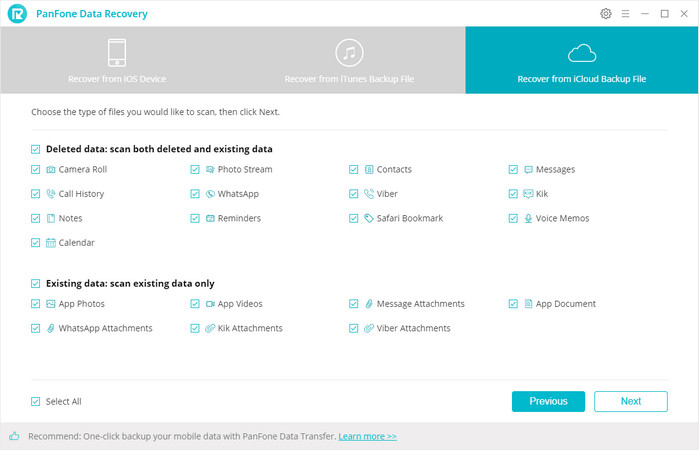
Step 6: Ensure What You Want to Recover and Recover Them.
Choose what to retrieve and save them to computer and click button "Recovery to Computer" at the bottom of the program pane. You will be prompted to choose a location to store the file. You can easily save all of them to your computer in HTML format. Simply open it using any web browser on your computer, you can then regain the access to your missing iPad Safari bookmarks on your computer.
In addition, you can delete the iCloud backup files downloaded after recovery.
As a result, when you lost the bookmarks on iPad, you do not need to worry about it. With a professional tool, it is easy to restore lost iPad safari bookmarks from the backup of iTunes or iCloud. Even without backup, you still can find them back. See this guide.
Download
Win Version Download
Mac Version