![]() Cross-platform transfer solution for all smartphone users to transfer content between Android and iOS, transfer data from iTunes, iCloud, iTunes library to mobile phone.
Cross-platform transfer solution for all smartphone users to transfer content between Android and iOS, transfer data from iTunes, iCloud, iTunes library to mobile phone.
How to Restore Deleted Safari Bookmarks on iPad
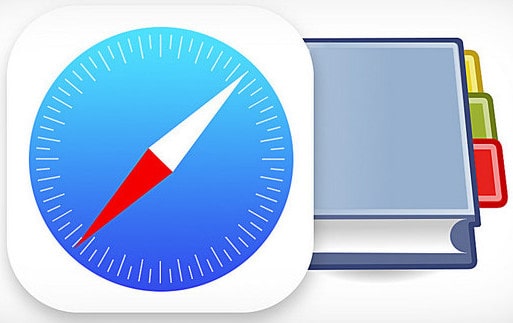
Safari is the default browser on iPad and other Apple devices. It is easy to use and has numerous useful features. And it provides a smart function -- bookmarks. Bookmarks can hold loads of web addresses. With Safari bookmarks for iPad, you can easily bookmark any pages as web clip icons on its home screen, so you can easily access them with just a simple tap. You can also add favorite links to reading list in the browser, so you can continue your reading the next time without the fear of any interruption. You can also permanently add sites to Safari bookmarks on iPad, so you can reach them easily any time you want to. But what a disaster if you lose or accidentally delete the bookmarks?
Data loss happens almost everyday on our mobile devices. There are many reasons your iPad bookmarks might get lost, such as iTunes sync, iCloud error, system update failure, jailbreak error, hardware problems, etc. We will talk about Safari bookmarks recovery for iPad in this article. When there is no iTunes backup or iCloud backup created before, how we can easily retrieve recently deleted Safari bookmarks from iPad directly?
The deleted iPad bookmarks CAN BE retrieved without backups and we just need a tool to help us. It is PanFone Data Recovery.
Key Features of PanFone Data Recovery
PanFone Data Recovery is one of the reliable and most trusted iOS data recovery tool that allows you to recover permanently deleted data from your iDevice, iTunes backup and iCloud backup and it provides 3 recovery modes to retrieve data:
- Can restore videos, photos, contacts, music, call history, text messages, WhatsApp conversations, iPhoto, Instagram etc. on your iOS Device.
- 3 Recovery modes - Recover from iOS Device, iTunes Backup and iCloud Backup without overwrite.
- A detailed preview before performing recovery.
- You can choose to extract found data to computer or put them back to device.
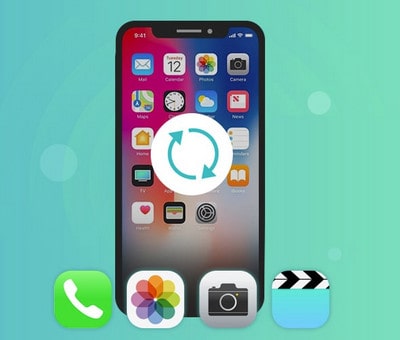
How to recover deleted Safari bookmarks from iPad?
At first, download the PanFone Data Recovery by clicking the above button.
Step 1 : Launch PanFone program and connect your iPad to the computer.
After launch the program, you will see the Home interface, which provides three recovery modes. Choose "Recover from iOS Device" and you will get the prompt to connect iPad to PC. Connect iPad to the computer with USB cable once detected and analyzed successfully.
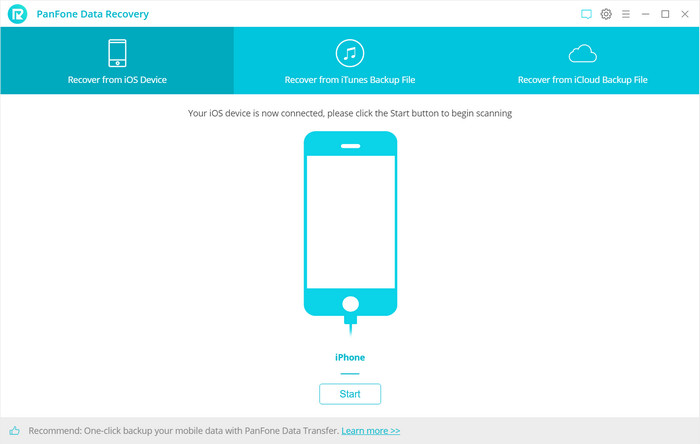
Step 2: Scan the iPad.
Click "Start" button, then the program will automatically start scanning your iPad. When scanning, please keep the device connected, otherwise the progress will terminate and you have to start it over again.
Note: If your iPad is protected with a password, please unlock it first and tap trust on the prompt on your device to authorize this computer.
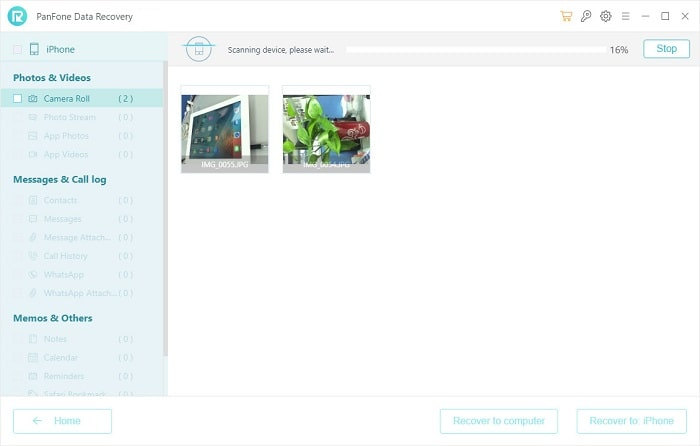
Step 3: Preview and recover bookmarks.
When the scan progress is finished, you can preview all found data before performing recovery. Choose Bookmarks to preview. Select the bookmarks and click "Recover to Computer" and you will get the selected bookmarks recovered.
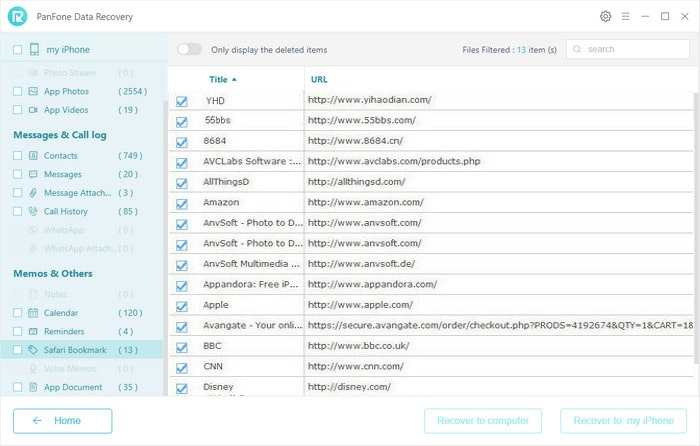
Step 4: Recover the deleted bookmarks to your computer.
The recovered bookmarks are saved as HTML file. Simply open it using any web browser on your computer, you can then regain the access to your missing iPad Safari bookmarks on your computer. Optionally you can also import the bookmarks to your web browser on computer or add or sync them back to iPad again.
If you are suffering from accidentally deleting all your saved safari bookmarks, the above guide can actually help you get back lost bookmarks on all iOS devices and models. Besides recovering bookmarks from iPad directly, if you have backed up your iPad through iTunes or iCloud, please take reference of this guide of "How to Restore Deleted iPad Safari Bookmarks from iTunes/iCloud".
Download
Win Version Download
Mac Version