![]() Cross-platform transfer solution for all smartphone users to transfer content between Android and iOS, transfer data from iTunes, iCloud, iTunes library to mobile phone.
Cross-platform transfer solution for all smartphone users to transfer content between Android and iOS, transfer data from iTunes, iCloud, iTunes library to mobile phone.
How to Recover Lost Video on iPad

People like to save many videos on iPad Air/mini to enjoy at their leisure time. However, people may delete some videos by mistake and want to recover them. Have you ever encountered the same situation? Have you known how to recover deleted videos on iPad Air/mini? If you want to recover video from iOS device in a simple way, you need the help of a professional iOS Data Recovery software.
As known to all, there are two kinds of videos stored in our iPad, one is purchased or downloaded from the iTunes Store, the other one is taken by the iPad’s built-in camera or received from friends. Naturally, if you want to recover deleted videos from iPad, the ways should be varied from different kinds.
Method 1. How to Recover Deleted Videos Purchased from iTunes Store
According to the post "iCloud Storage and Backup Overview" from Apple Official Website, we know that the iCloud backup just includes the information about the videos your purchased or downloaded from store. So if you delete or lose some purchased videos on your iPad, they will be automatically downloaded again from the store when restoring your iPad with an iCloud backup.
This method is applied to recover music videos, movies, TV shows and other videos purchased or downloaded from the store.
Downloading videos automatically when restoring your iPad with iCloud backup, this is only limited to the video are still available in the store.
With the statement above, you can easily get purchased videos back. But if you have not a backup, how to recover deleted videos from iPad? Let's see the second method.
Method 2. Recover Deleted Videos from iPad without Backup
If you have not made an available backup, or the backup you made doesn’t contain the videos you lost, there’s still a possible way to retrieve your deleted videos on iPad such as using a professional iPad data recovery tools. We recommend to use PanFone Data Recovery.
PanFone Data Recovery is one of the most reliable and trusted tools that allow you to recover permanently deleted videos from iPad without any backup. It can restore videos, photos, contacts, music, call history, text messages,etc. on your iPad.
Supported Devices
| iOS Devices - iOS 5+ | ||||
|---|---|---|---|---|
| iPhone | iPhone XR, iPhone XS Max, iPhone XS, iPhone X, iPhone 8 Plus, iPhone 8, iPhone 7 Plus, iPhone 7, iPhone SE, iPhone 6s Plus, iPhone 6s, iPhone 6 Plus, iPhone 6, iPhone 5S, iPhone 5C, iPhone 5, iPhone 4S, iPhone 4 | |||
| iPad | iPad, iPad 2, The New iPad, iPad mini, iPad with Retina display, iPad mini with Retina display, iPad Air, iPad mini 2, iPad Air 2, iPad mini 3, iPad mini 4, iPad Pro | |||
| iPod | iPod touch (1-6 generation ) | |||
Steps:
Step 1 : At first, download PanFone Data Recovery by clicking following button:
Download
Win Version Download
Mac Version
Step 2 : Launch the program and connect your iPad to the computer.
After launch the program, you will see the Home interface, which provides three recovery modes. Choose "Recover from iOS Device" and you will get the prompt to connect iPad to PC. Connect iPad to the computer with USB cable once detected and analyzed successfully.
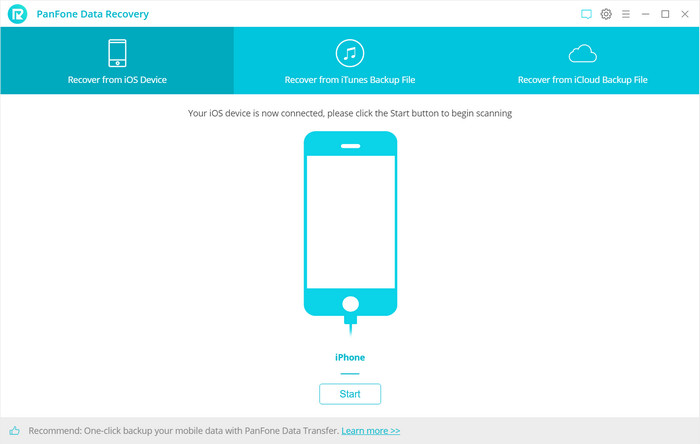
Step 3: Scan your iPad
Click "Start" button, then the program will automatically start scanning your iPad. It will take a little of time and please keep the device connected, otherwise the progress will terminate and you have to start it over again.
Note: If your device is running iOS 7 or above and protected with a password, please unlock it first, and tap trust on the prompt on your device to authorize this computer.
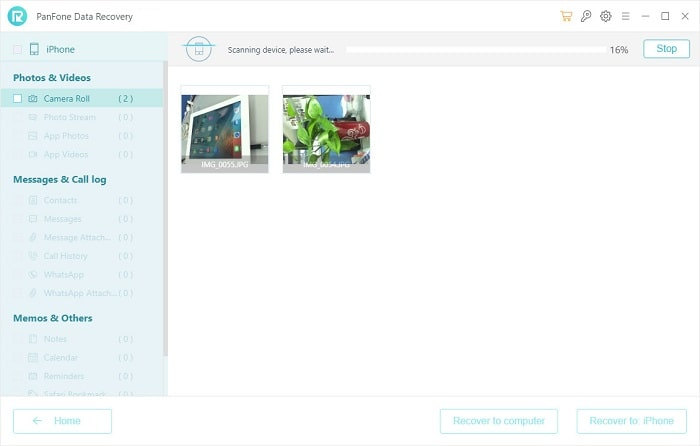
Step 4: Preview and recover iPad Videos.
When the scan progress is finished, you can preview all found data before performing recovery. Choose folder "App Video" to preview the videos and select the ones you want to recover.
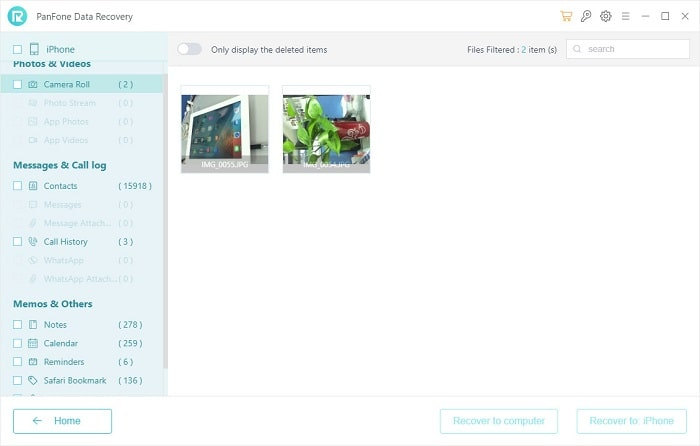
Step 5: Recover deleted iPad videos to your computer or device.
You will get two options: "Recover to computer" and "Recover to device". Choose one and you will get the selected data recovered.
Method 3. Recover Deleted Videos from iPad with iTunes
If you choose to restore with iTunes directly, it will require you to erase everything on your iPad firstly, and these erased files can’t be recovered. If you choose one iTunes backup that doesn’t stores your deleted videos, you will lose all current data on iPad and can’t retrieve the deleted videos either. If you’re not sure that the backup you made before includes the lost videos, this way is not recommended. But, you can use PanFone to recover the data from iTunes backup since it supports you to preview the data before recover and you do not need to erased your iPad.
Restore from iTunes directly
- Step 1 Open iTunes on your computer > Connect your device to the computer with a USB cable.
- Step 2 Select your iPad, or iPod touch when it appears in iTunes > Select Restore Backup option.
By using PanFone
It is a better and safe way to restore your data from iTunes backup.
Step 1 : Launch the program and connect your iOS device with PC.
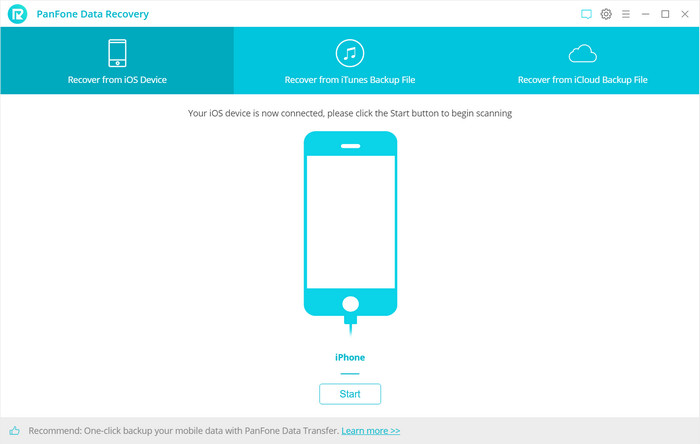
Step 2: Choose "Recover from iTunes Backup File" and click Start. It begins to scan the iTunes backup File.
If you have synced different iOS devices with iTunes before, more than one backup files will be displayed in the windows, after you click Recover from iTunes Backup File. Just choose the one for your device and click Start Scan.
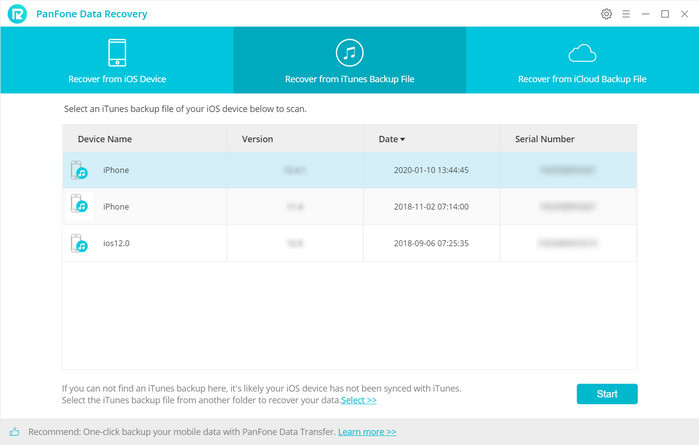
Step 3: Preview and perform iOS data recovery from iTunes backup file.
When the scan over, you will find all the backup file are listed and displayed in categories. Click the file types and you can preview the files in thumbnails on the right of the program interface. Pick the files you want to recover.
After you click Recovery button, you will get two options: "recover to computer" or "recover to device". Choose one option to recover the file.
Method 4. Retrieve Deleted Videos on iPad without computer
If you would prefer to recover lost videos without using a computer, just try iCloud. But you must have backed up your videos with iCloud before losing them. Moreover, there are something you must clear: It requires to wipe all files and settings on iPad, and the files will be completely replaced by the iCloud backup files; you can’t restore only deleted videos, or check the backup files in advance. It will be a blind full restore.
- Step 1 Go to “Settings” on your iPad > Choose “General” > Tap on “Reset” > Select “Erase All Content and Settings”.
- Step 2 Reach to the Apps & Data screen > Choose Restore from iCloud Backup.
- Step 3 Sign in your iCloud account (Apple ID) > Choose backup > Choose the iCloud backup that stores the videos you want to restore.
After all, losing data such as videos and others can happen to anybody anytime due to several reasons but it does not mean that they cannot be retrieved. The above lists so many methods to retrieve your deleted video from iPad. Some of them requires you to wipe or erase all data from current iPad. So if you have not make more modification for your iPad, you can try these ways. In my mind, I recommend strongly to use a tool to recover the video instead of erasing other data by mistake.
You also can take reference of following articles:
How to Recover Lost/Deleted iPad Data from iTunes Backup FileHow to Recover Deleted or Lost Data on iPad from iCloud
Download
Win Version Download
Mac Version