![]() Cross-platform transfer solution for all smartphone users to transfer content between Android and iOS, transfer data from iTunes, iCloud, iTunes library to mobile phone.
Cross-platform transfer solution for all smartphone users to transfer content between Android and iOS, transfer data from iTunes, iCloud, iTunes library to mobile phone.
2 Ways to Transfer Calendar from iPhone to Android
"I bought a new Samsung phone last week and I was using the iPhone 8 previously. Now I am worried about iPhone calendars because there are some schedules. I want to know how to transfer calendars from iPhone to my new Android phone. Please help me ---- Austin"
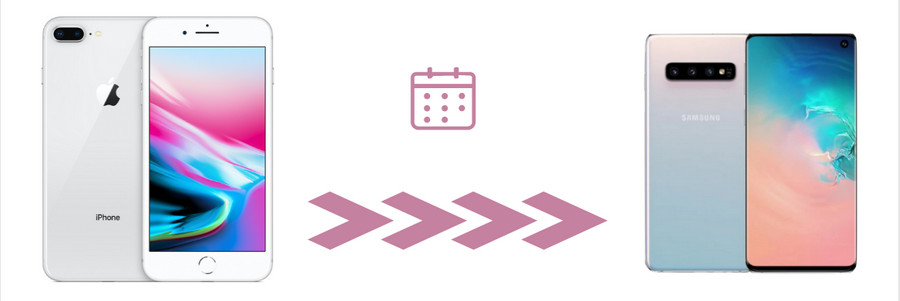
The Calendar app has become a part of our life. It records our meeting times, big events, special moments, future plans or something trivial. When we change our phone, the first thing we need to do is to transfer the calendar events from one device to another. In this article, we are going to talk about two ways to transfer calendar from iPhone to Android.
 Solution 1. One-click to Transfer Calendar between iPhone and Android
Solution 1. One-click to Transfer Calendar between iPhone and Android
If you have plenty of Calendar events that need to be transferred to the new phone, PanFone Data Transfer can help you a lot to transfer calendar between iPhone and Android in one click without doing manually. It can save your time. With the help of this tool, you can transfer whatever supported data (contacts, videos, music, photos, call logs, SMS, etc) you want from your iPhone to any Android smartphone, such as Samsung, HTC, LG, Sony, Huawei and more. Apart from the data transfer function, it also comes with two other amazing features: back up and restore data on the device. You can easily back up all the data from your mobile phone to the computer and then restore the backup to any devices.
![]() PanFone Data Transfer
PanFone Data Transfer
PanFone Data Transfer is a one-click solution for you to sync data between iOS & Android, restore iTunes and iCloud data to device conveniently, as well as back up your phone data and restore later.
- Transfer files between Android and iOS, including contacts, photos, music, SMS, and more.
- Back up phone data and restore in lossless quality.
- Recover iTunes/iCloud backup to iOS or Android devices.
- Sync media files from iTunes Library to devices.
Download PanFone Mobile Data Transfer:
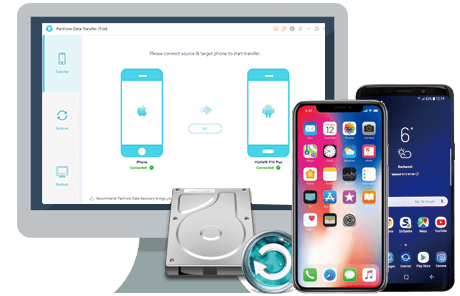
Here is how to migrate iPhone calendar to Android with PanFone Data Transfer.
Step 1 : Install and launch this iPhone to Android data transfer tool on your computer. As you can see, there are three modes on the main interface. Simply select the Transfer mode to go on.
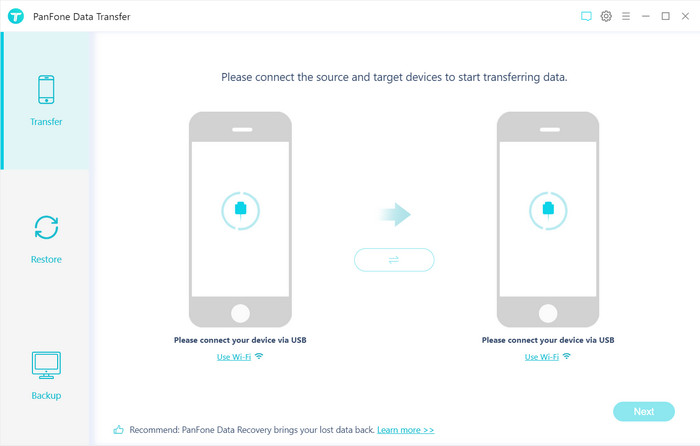
Step 2 : Connect your iPhone and Android phone to the same computer via USB cables. PanFone will automatically detect both devices and the old iPhone should be displayed on the left panel. If not, you can click on the "Flip" button to exchange their positions.
If you encounter any detection problem during the process, please check the Android or iOS tutorial for help.
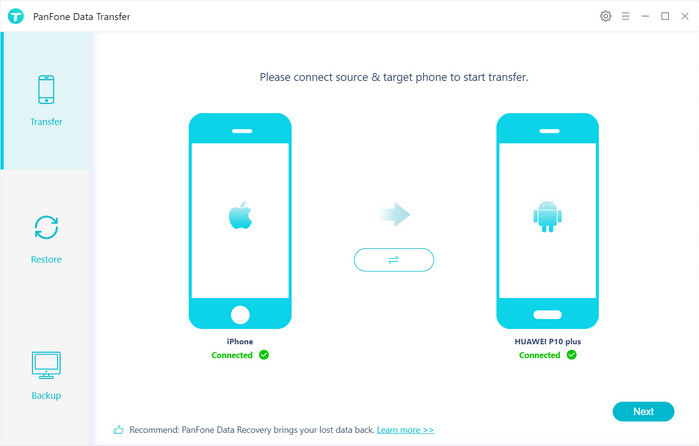
Step 3 : Now, hit on the "Next" button, you will enter into the "Select data to transfer" window. On the window, you can see all the data types that can be transferred from iPhone to Android device. Simply select the data you need and click on “Next” to start the loading process. To save time, here we select "Calendar". Once the program loaded the selected data successfully, tap on the "Next" button to initiate the data transfer process. After the transfer process is completed, you will find all your iPhone calendar on the new phone.

 Solution 2. Transfer Calendar from iPhone to Android Phones via Google
Solution 2. Transfer Calendar from iPhone to Android Phones via Google
Additionally, Google can help you to transfer calendars from iPhone to Android and it is free to use. But this method suits for transferring a small quantity of calendar entries one by one from iPhone to Android device.
Simply have your iPhone, Android device and a Google account. And follow the steps below to transfer iPhone calendar entries individually to Android phone.
Step 1 : On your iPhone, go to “Settings > Mail, Contacts, Calendars > Add Account”, set up or log in to your Google account and keep the calendar in sync.
Step 2 : Launch the Calendar app, tap on the event that you want to transfer.
Step 3 : Tap on “Calendar”, then select Google or Gmail account. By doing these, the calendar will be saved to Google account.
Step 4 : On Android phone, go to Settings > Accounts, log in to your Google account, then you can sync Gmail calendar entries on your Android phone.
Now you've learned two ways to sync calendars from iPhone to Android through this guide today. It will take a few minutes to get your calendar on that shiny Android device you have been eyeing. If you have abundant calendars, manually transferring your iPhone calendar entries to your Google account is really tedious and time-consuming. In this case, you can use PanFone Data Transfer to copy all calendar from iPhone to the Android phone.
Download
Win Version
Download
Mac Version