![]() Cross-platform transfer solution for all smartphone users to transfer content between Android and iOS, transfer data from iTunes, iCloud, iTunes library to mobile phone.
Cross-platform transfer solution for all smartphone users to transfer content between Android and iOS, transfer data from iTunes, iCloud, iTunes library to mobile phone.
How to Transfer Data from iPhone to Samsung S10
Yet with Samsung’s latest phone Samsung Galaxy S10, you may want to switch away from iPhone to Samsung S10. Maybe you can't wait to try Samsung S10 (Plus) phone, but let's face the fact: you need to transfer the data from old iPhone to Samsung Galaxy S10 (Plus), right?
In this post, we will focus on how to transfer everything including contacts, photos, videos, music, messages, call logs and more from iPhone 4/4S 5/5C/5S/6/6 Plus/6S/6S Plus/SE/7/7 Plus/8/8 Plus/X/XS to Samsung S10. Go further and explore!
 Way 1. One click to transfer all data from iPhone to Samsung S10
Way 1. One click to transfer all data from iPhone to Samsung S10
This iPhone to Samsung Transfer tool - PanFone Mobile Data Transfer (with its Mac version) is the best and the fastest way that you can use to move your contents from the iPhone to the Samsung S10(Plus). As an all-round yet easy-to-use data transfer program, PanFone allows you to transfer data like text messages, contacts, apps, photos, music, etc. from one device to another with one click.
![]() PanFone Mobile Data Transfer
PanFone Mobile Data Transfer
PanFone Data Transfer is a one-click solution for you to transfer multiple contents between iOS & Android, restore iTunes and iCloud data to device conveniently, as well as back up your phone data and restore later.
- Transfer files between Android and iOS, including contacts, photos, music, SMS, and more.
- Backup phone data and restore in lossless quality.
- Recover iTunes/iCloud backup to iOS or Android devices.
- Sync media files from iTunes Library to devices.
Download PanFone Mobile Data Transfer:
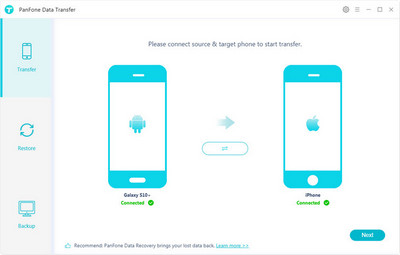
How to switch from iPhone to Samsung S10 in one click:
Step 1 : Run PanFone iOS to Android Transfer on your computer and select Transfer option to bring up the phone to phone Panel.
Install and run this phone to data transfer program on computer, three modules on the program homepage will pop up automatically. Select Transfer mode on the main interface, then the program will turn to the iPhone to Android transfer window.
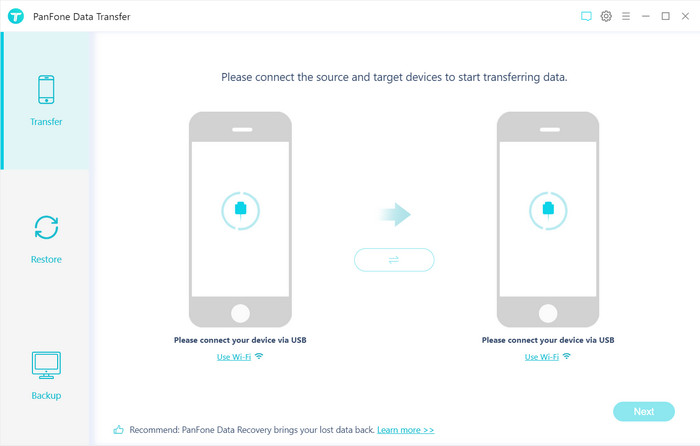
Step 2 : Connect your iPhone and Samsung S10(Plus) to the computer.
Now, get both of your iPhone and Samsung S10(Plus) connected to computer.
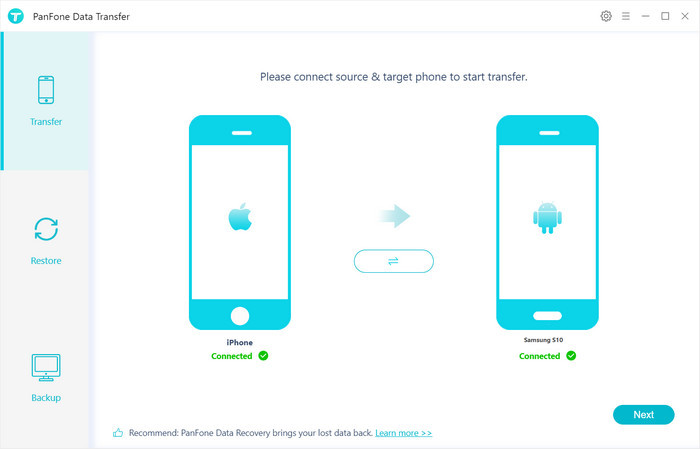
Step 3 : Start transferring files from iPhone to Samsung S10(Plus).
Click on "Next" button, you will enter into the "Select data to transfer" window. Simply tick & load data you want to transfer. After the program loaded selected data successfully, tap on "Next" button.
Now, you will get a prompt "During transfer, please do not disconnect either phone" from the popup Tips window, click "OK" to start the data transferring progress. After a while, data would be fully moved from iPhone to your Samsung Galaxy S10.

 Way 2. Samsung Smart Switch: Transfer most data from iPhone to Samsung S10
Way 2. Samsung Smart Switch: Transfer most data from iPhone to Samsung S10
Transferring contents from iPhone to the new Samsung Galaxy S10(Plus), Samsung Smart Switch is also an optional way. You can either transfer data wirelessly or they can take help of USB cable to get the job done. Moreover, if you wish to make no use of a computer for moving data, then this method can prove to be helpful. Here, we recommend wireless transfer. Now, let's follow these steps to get started.
Transfer most data from iPhone to Samsung S10 Wirelessly
Step 1 : Open the Samsung Smart Switch app on your new Galaxy S10.
Step 2 : Touch "WIRELESS".
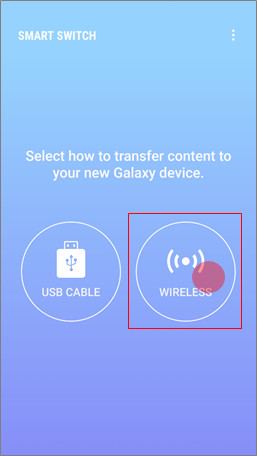
Step 3 : Touch RECEIVE.
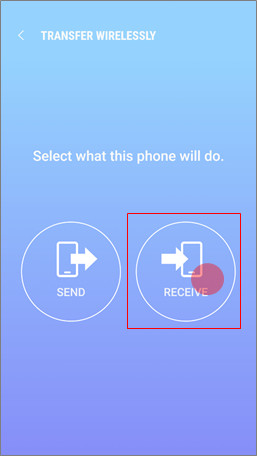
Step 4 : Touch iOS.
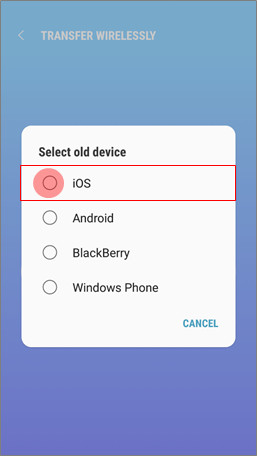
Step 5 : Enter your Apple ID and password. Then touch SIGN IN to connect to your iCloud account.
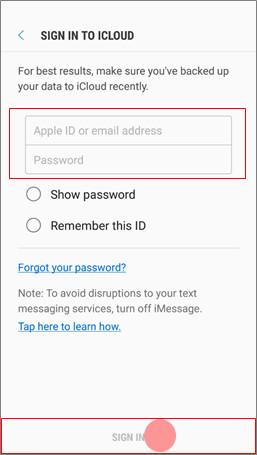
Step 6 : Select the content you want to transfer. Unselect any content you don’t want to import from your iCloud account. Then touch IMPORT.
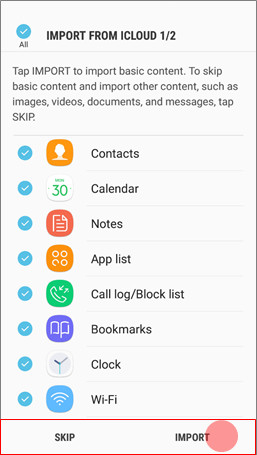
Step 7 : Touch CONTINUE to import additional content from your iCloud account.
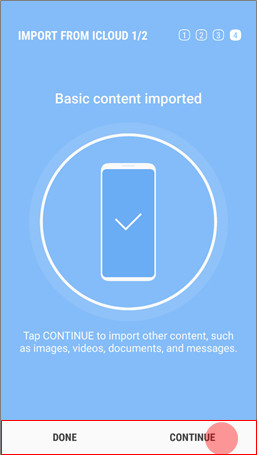
Step 8 : Select the content you want to transfer. Unselect any content you don’t want to import from your iCloud account. Then touch IMPORT.
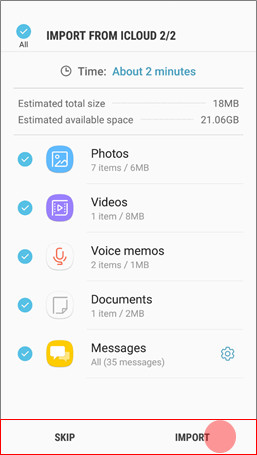
Compare Samsung Smart Switch Vs. PanFone Mobile Data Transfer
| Features | Samsung Smart Switch | PanFone Mobile Data Transfer |
|---|---|---|
| What can they transfer from iPhone to Samsung? | Photos, Contacts, Videos, Audio, Notes, Calendar, Bookmarks, Messages | Photo Library, Camera Roll, Contacts, Videos, Audio, Messages, Call logs, |
| How do they transfer? | 1. First you will need to back up your iPhone to iTunes; 2. Set up and launch Smart Switch on your computer; 3. Connect your Samsung to PC; 4. Locate and select iTunes backups to transfer to Samsung and click Start Transfer. |
1. Install and open PanFone on PC; 2. Connect both iPhone and Samsung to PC; 3.Select data to transfer and click Start Copy. |
| One-Way or two-way transfer? | Only iOS/Android-to-Samsung available | iOS-to-Android; Android-to-Android; iOS-to-iOS; Android-to-iOS Transfer |
| Supported device | Transfer to Samsung only | Supports all kinds of iOS & Android Phones/tablets |
| Supported OS | Windows / Mac | Windows / Mac |
| iTunes needed? | Use iTunes as intermediate | No needed |
After comparing these two solutions, you can select the method as per your need. Any other questions? Please do not hesitate to leave your comments down below.
Download
Win Version
Download
Mac Version