![]() Cross-platform transfer solution for all smartphone users to transfer content between Android and iOS, transfer data from iTunes, iCloud, iTunes library to mobile phone.
Cross-platform transfer solution for all smartphone users to transfer content between Android and iOS, transfer data from iTunes, iCloud, iTunes library to mobile phone.
How To Transfer data from Old iPhone to iPhone 11

Getting a new iPhone is so exciting. New camera! Faster performance! Longer battery life! You must be really excited to try all of its amazing new features. Before you get going, the first thing that you probably want to do is to transfer data to new iPhone from your old one. It might surprise you because there are so many ways to transfer data from an old iPhone to the new iPhone. But since iOS 12.4, Apple supplies a migration feature that lets you move your data from an old device to a new one via wireless or wired transfer. In this guide, it will introduce 2 easier ways to transfer data to new iPhone from your old one.
How to use iPhone Migration to Transfer Data
If your current iPhone is running iOS 12.4 or later, you can use iPhone migration to transfer data directly from your previous device to iPhone 11. You can do this wireless, or by connecting the devices together.
Requirement: both devices are running iOS 12.4 or later
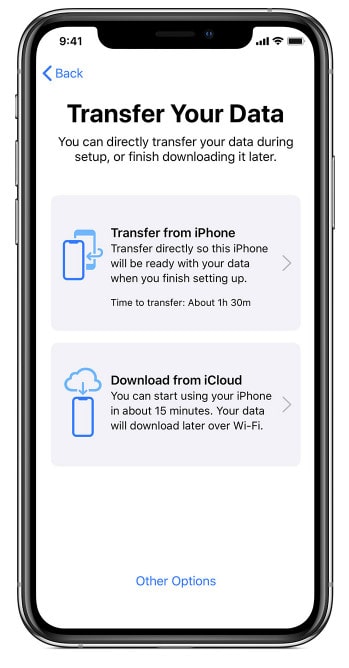
Steps:
- Turn on your new iPhone and place it near your current iPhone that's running iOS 12.4 or later. If you want to migrate data via wired connection, connect the devices. The Quick Start screen appears on your current iPhone and offers the option of using your Apple ID to set up your new iPhone. Make sure that it's the Apple ID that you want to use, then tap Continue. If you don't see the option to continue on your current device, make sure that Blue-tooth is turned on.
- Wait for an animation to appear on your new iPhone. Hold your current iPhone over the new iPhone, then center the animation in the viewfinder. Wait for a message that says Finish on New iPhone. If you can't use your current iPhone camera, tap Authenticate Manually, then follow the steps that appear.
- When prompted, enter your current iPhone pass code on your new iPhone.
- Follow the instructions to set up Face ID or Touch ID on your new iPhone.
- Tap Transfer from iPhone to begin transferring your data from your previous iPhone to your new iPhone. If you're using the wired method, the transfer icon indicates that your devices are connected. You can also choose whether to transfer some settings, such as Apple Pay and Siri, from your previous iPhone to your new iPhone.
- If you have an Apple Watch and you're setting up a new iPhone, you'll be asked if you'd like to transfer your Apple Watch data and settings.
- Keep your devices near each other and plugged in to power until the iPhone data migration process is complete. Transfer times can vary based on factors such as the connection type that you're using, network conditions, and the amount of data being transferred.
Shortage of this method:
- At least the both devices should be iOS 12.4 or later;
- If you migrate data via wired connection, you'll need the Lightning to USB 3 Camera Adapter and a Lightning to USB Cable. Connect the Lightning to USB 3 Camera Adapter to your current iPhone, then plug the Lightning to USB Cable in to your new your iPhone and connect the other end to the adapter. It's so confused.
- If you choose wireless mode, you should make sure the network condition is stable enough.
If you are worry that your current iOS is below 12.4, we can use another tool to transfer data to iPhone 11 easier.
Use PanFone Data Transfer to transfer data to iPhone 11
This is the easiest method to transfer all contact to the new phone at one time. PanFone Mobile Data Transfer, designed for transferring data among iOS devices, android devices, iCloud, iTunes and computer, make it much easier to transfer data from an old phone to a new one. Simply install the latest and correct version of the program on your computer from below buttons, and follow the steps to transfer photos from Android Phones to iPhone in this part.
Features of PanFone Mobile Data Transfer
PanFone Mobile Data Transfer -- 1-Click to Sync One Phone to Another, Easy, Safe and Fast.
- Transfer files between Android and iOS, including contacts, photos, music, SMS, and more.
- Backup phone data and restore in lossless quality.
- Recover iTunes/iCloud backup to iOS or Android devices.
- Sync media files from iTunes Library to devices.
- Compatible with Android 11 and the latest iOS.

Step 1 Download and install PanFone Mobile Data Transfer
Please click the above button to download and install proper version.
Step 2 Connect both your current iPhone & iPhone 11 to computer
Please connect both your iPhones with your computer via USB cables. In the main interface, select Phone to Phone Transfer mode.
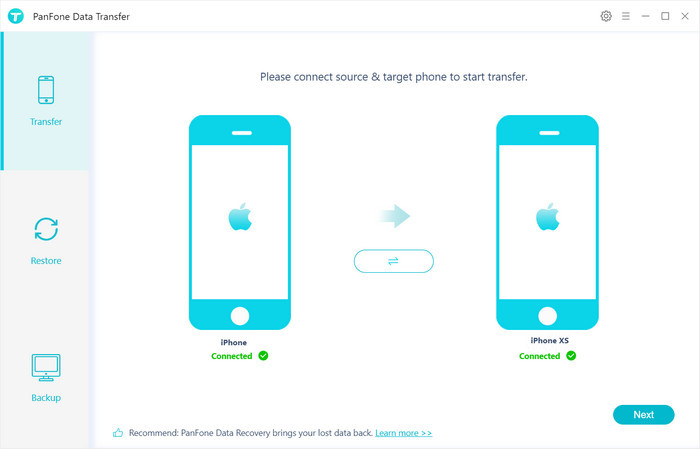
In the connecting pane, this transfer tool will detect your two phones automatically. You will then see them displayed on the starting window with your current iPhone in the "Source" and iPhone 11 in the "Target" position. You can click Flip button in the middle to change the position of two connected phones. Click "Next".
Step 3 Transfer data from old iPhone to iPhone 11
In this panel, list all data can be transferred. Mark contacts, photos, both Camera Roll and Photo Library or other data you want to transfer in your old iPhone, and then click "Next" button to start the transferring process. Please do not disconnect neither phone in the transferring process.
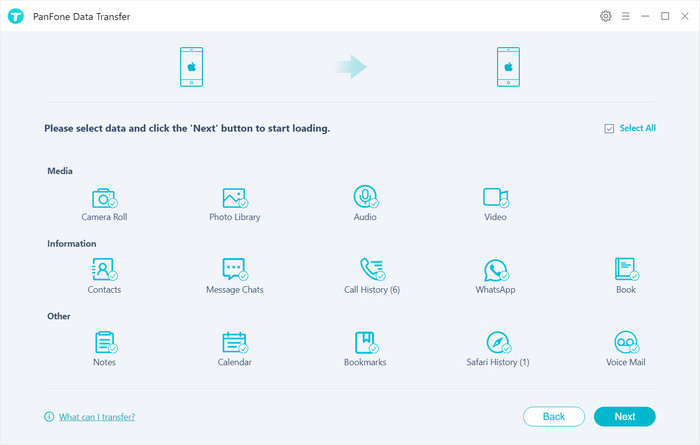
The data transfer process may take a while depending on the file size in your source iPhone. Once finish, you will get "Copy Completed" prompt. Then, click OK to close the window.
With PanFone Data Transfer, you can do the transfer without experiencing any data loss or spending hours trying to figure out different iPhone transfer techniques. Almost everything can be transferred from your old iPhone to iPhone 11, no matter the older version than iOS 12.4 your old iPhone is.