![]() Cross-platform transfer solution for all smartphone users to transfer content between Android and iOS, transfer data from iTunes, iCloud, iTunes library to mobile phone.
Cross-platform transfer solution for all smartphone users to transfer content between Android and iOS, transfer data from iTunes, iCloud, iTunes library to mobile phone.
How to Transfer Data from Android to Xiaomi Mi Note 10
Xiaomi launched the Mi Note 10 on November 6th, 2019. It’s assuredly a front-runner, bringing heaps of energy to Xiaomi’s portfolio with an unexpectedly high count of premium features. With a premium-looking curved screen, five rear cameras, a massive battery and a 108MP main camera – which is really the phone’s biggest draw.
| Device | Xiaomi Mi Note 10 |
|---|---|
| Display | 6.47 inches, AMOLED capacitive touchscreen, 16M colors |
| OS | Android 9.0 (Pie); MIUI 11 |
| Chipset | Qualcomm SDM730 Snapdragon 730G (8 nm) |
| Storage | 128 GB, no card slot |
| Camera | Main Camera (108MP+12MP+5MP+20MP+2MP); Front Camera (32MP) |
| Battery | Non-removable Li - Polymer 5260 mAh battery, Fast battery charging 30W, USB Power Delivery |
Are you attracted to this phone? When you get a brand new Xiaomi Mi Note 10 to replace your old Android phone, usually the first thing to do is to move the personal data from your old Android phone to the new Xiaomi Mi Note 10. This article will show you 2 ways to transfer data including contacts, messages, photos, videos, music, App, call history, calendar from an Android phone to Xiaomi Mi Note 10. Choose what method suits you best and gets started with your Xiaomi Mi Note 10.
 Way 1. One-click to Transfer Data from Your Android Phone to Xiaomi Mi Note 10
Way 1. One-click to Transfer Data from Your Android Phone to Xiaomi Mi Note 10
First, we would like to recommend you a quick way to transfer data from your old Android phone to the Xiaomi Mi Note 10 using PanFone Data Transfer. As a powerful phone to phone data transfer software, it allows users to sync contacts, text messages, calendars, music, videos, photos, apps and more between two Android devices directly. Furthermore, it is a versatile phone transfer tool that enables you to back up and restore phone data. In addition, this tool is also compatible with all mobile phones on the market, including Xiaomi, iPhone, Huawei, Samsung, ZTE, LG, Google, Vivo, OPPO, Lenovo, etc.
![]() PanFone Data Transfer
PanFone Data Transfer
PanFone Data Transfer is a one-click solution for you to sync data between iOS & Android, restore iTunes and iCloud data to device conveniently, as well as back up your phone data and restore later.
- Transfer files between Android and iOS, including contacts, photos, music, SMS, and more.
- Back up phone data and restore in lossless quality.
- Recover iTunes/iCloud backup to iOS or Android devices.
- Sync media files from iTunes Library to devices.
Download PanFone Data Transfer:
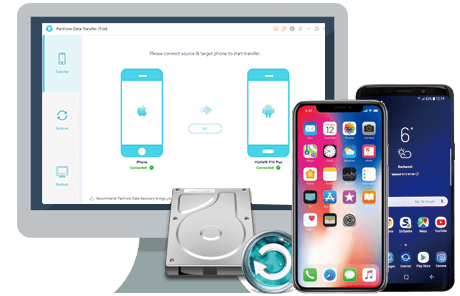
Now, let’s check how to use PanFone Data Transfer to switch data from your Android phone to Xiaomi Mi Note 10 within three steps.
Step 1: Choose the transfer mode.
You need to download, install and run PanFone Data Transfer on your computer first. Next, you will see three function modes on its main window. Here, simply select the "Transfer" mode to go on.
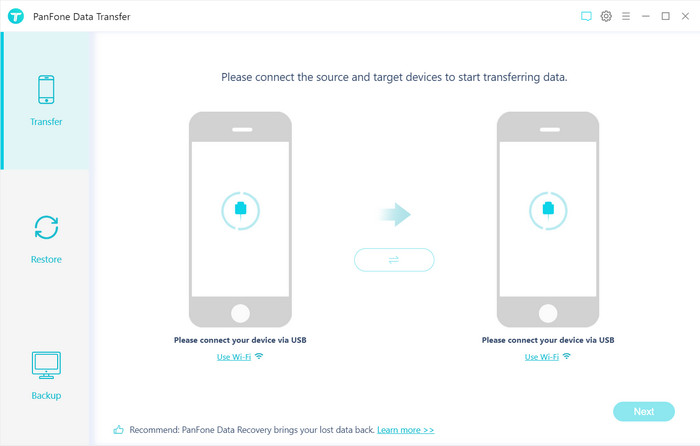
Step 2: Connect old Android phone and Xiaomi Mi Note 10 to the computer.
Connect your old Android phone and Xiaomi Mi Note 10 to the computer via USB cables or Wi-Fi. When two devices are successfully detected, the old Android phone should be displayed on the left side of the main window and the Xiaomi Mi Note 10 should be displayed on the right side. If not, click on the “Flip” button to change their positions.
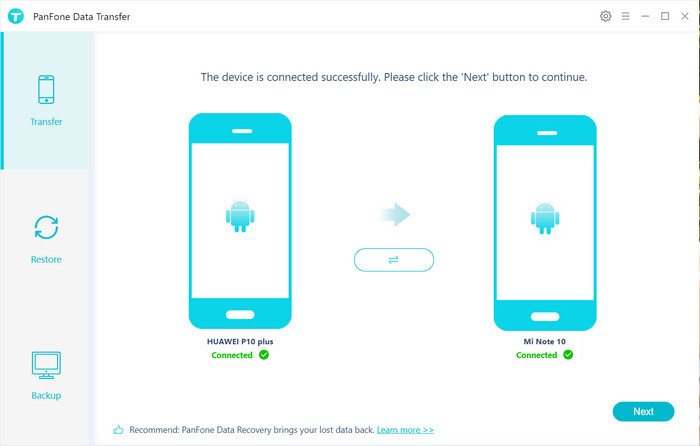
Step 3: Start transferring data from the Android phone to Xiaomi Mi Note 10.
Once your phones are recognized, click on the "Next" button, you will enter into the "Select data to transfer" window. Now, just select the type of data that you want to move from your Android device to Xiaomi Mi Note 10. After the program successfully loaded the selected data, tap on the "Next" button. Then, PanFone will start syncing all data from one device to another.
Note: when transferring data, please do not disconnect either of your phones.
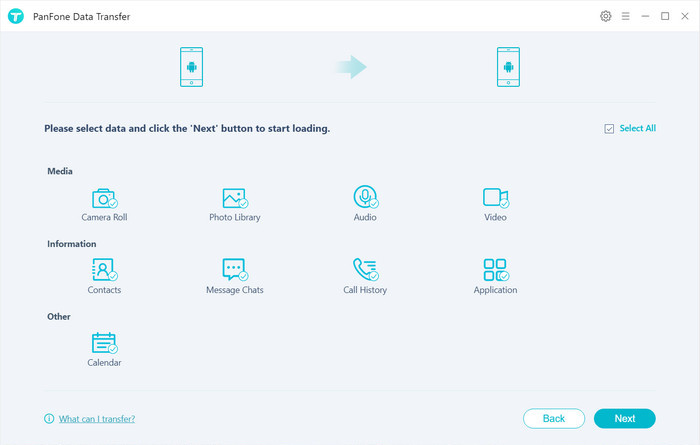
 Way 2. Transfer Data from Android to Xiaomi Mi Note 10 with ShareMe
Way 2. Transfer Data from Android to Xiaomi Mi Note 10 with ShareMe
Xiaomi’s ShareMe app (previously known as Mi Drop) is one of the popular file transfer apps on the Play Store. This app isn’t limited to just Xiaomi phones. You can use ShareMe to move files between phones from other brands.
Main features about ShareMe
- Support all Android devices
- Share files without internet or mobile data usage
- Send and receive all types of files
- 200 times faster than Bluetooth, the highest speed goes up to 50M/s
- Share files in 1 tap, without complicated step
Let's see how to use the Xiaomi app ShareMe to transfer data from any Android device to Xiaomi Mi Note 10.
Note: If this is your first time using the ShareMe app, you’ll need to give it access to photos, files, and other media content on your phone.
Step 1 : Open ShareMe on your Xiaomi Mi Note 10, go to "menu" and click on ‘Receive’. Then Xiaomi Mi Note 10 will optimize Wi-Fi and Bluetooth to enable high-speed transfer. It will also create a QR code that you can scan by old Phone when prompted to begin data transfer.
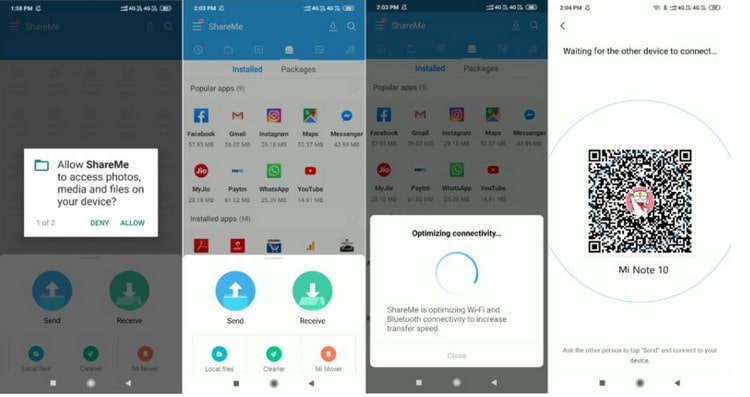
Step 2 : Open ShareMe on your old Android phone, if your old phone is not Xiaomi, please download and install ShareMe from Play Store. Once all the permissions in place, tap on the "Send" button and select the files you want to transfer.
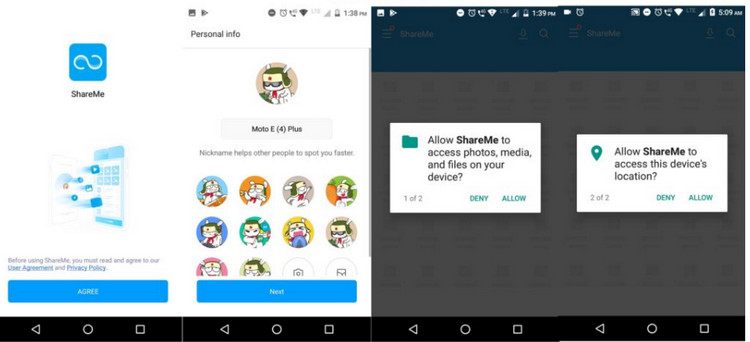
Step 3 : If your phone’s location is off, it will ask to turn on location. Click on option given ‘Set’ and turn on location. It will now automatically search and connect to the hotspot created by New Xiaomi phone and data transfer will begin.
Step 4 : If the devices are not able to connect to hotspot automatically, you also get an option to scan QR code and connect to new Xiaomi phone send data, simply click on the option ‘Scan QR code’ on the old device and scan the QR created on new Xiaomi phone and data transfer will begin.
Transferring data from your old Android to your new Xiaomi Mi Note 10 will not be a problem anymore with the above-mentioned two tools. Both of them are easy-to-use and have a user-friendly interface that even a beginner can catch up on the steps.
Download
Win Version
Download
Mac Version