![]() Cross-platform transfer solution for all smartphone users to transfer content between Android and iOS, transfer data from iTunes, iCloud, iTunes library to mobile phone.
Cross-platform transfer solution for all smartphone users to transfer content between Android and iOS, transfer data from iTunes, iCloud, iTunes library to mobile phone.
How to Backup WhatsApp Messages on iPhone Xs Max/Xs/X/8/7/6/SE/5/4
WhatsApp is not only for socializing, but more and more people use WhatsApp for commercial use on the iPhone. There are a lot of documents and important content on WhatsApp. In order to avoid data loss, it is very convenient to back up WhatsApp chat information and attachments.
In this article, we are going to share with you 3 different ways to back up your iPhone WhatsApp messages to keep them safe.
 Solution 1. Easily Backup WhatsApp Messages & Attachments from iPhone to Computer
Solution 1. Easily Backup WhatsApp Messages & Attachments from iPhone to Computer
If you need to save your WhatsApp chats from iPhone to computer in a readible format that you can print out later, PanFone Mobile Data Transfer is by far the best solution to backup your iPhone WhatsApp chats in one click. Apart from WhatsApp Messages, this program also allows you to back up other 12 types of data, including photos, contacts, voice mail, SMS messages, Notes, Ebooks, call logs, music, videos, bookmarks, etc and you are able to restore the data whenever you need.
![]() PanFone Mobile Data Transfer
PanFone Mobile Data Transfer
PanFone Data Transfer is a one-click solution for you to transfer multiple contents between iOS & Android, restore iTunes and iCloud data to device conveniently, as well as back up your phone data and restore later.
- Transfer files between Android and iOS, including contacts, photos, music, SMS, and more.
- Backup phone data and restore in lossless quality.
- Recover iTunes/iCloud backup to iOS or Android devices.
- Sync media files from iTunes Library to devices.
Download PanFone Data Transfer:
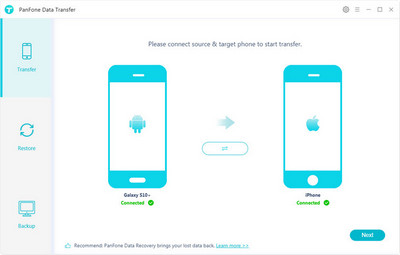
Simple Steps to Back up iPhone WhatsApp messages to computer
Step 1 : Download and install PanFone Data Transfer on your computer.
Step 2 : Launch this program and connect your iPhone to computer.
Get your iPhone connected to computer with an USB cable, PanFone would detect your iPhone automatically.
Step 3 : Select Backup Option to bring up the one-click backup Panel.
Once your iPhone is dected successfully, simply go to Backup mode and then hit on Next button to go further.

Step 4 : Tick WhatsApp to backup to computer.
Now, tick "WhatsApp" and then click on Next to start loading data.
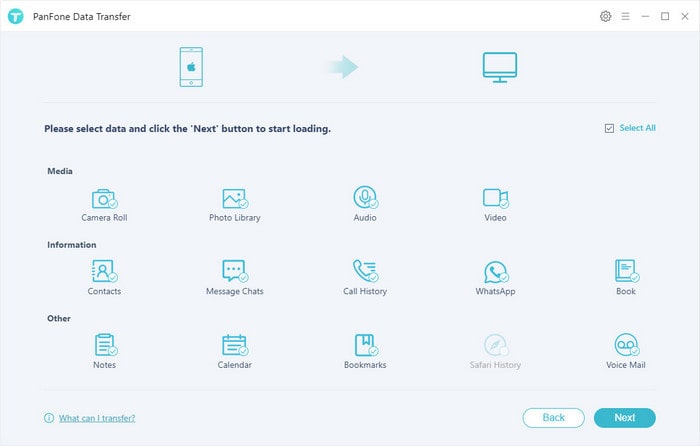
Within minutes, all WhatsApp messages would be transferred from iPhone to your computer.
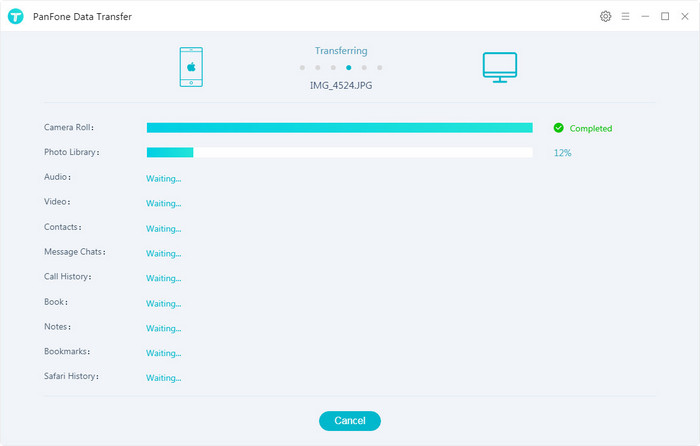
Note: You can restore all the backup from computer to your iPhone when you need, and it won't overwrite your phone data like iTunes.
Video Tutorial - Backup WhatsApp Messages from iPhone to Computer without iTunes/iCloud
 Solution 2. Backup WhatsApp Messages from iPhone to iCloud
Solution 2. Backup WhatsApp Messages from iPhone to iCloud
iCloud allows you to keep a backup copy of WhatsApp chat histories online. If you need to later view your WhatsApp chat, consider backing it up to your computer.
For iOS 8 version or earlier, turn on iCloud Drive for WhatsApp backups on iPhone through iCloud settings:
Step 1 : Tap on "Settings" and then select the "iCloud" option.
Step 2 : Scroll down to find iCloud Drive and make sure that it is "ON".
Step 3 : From the list of apps displayed, check to see that "WhatsApp" is turned "ON".
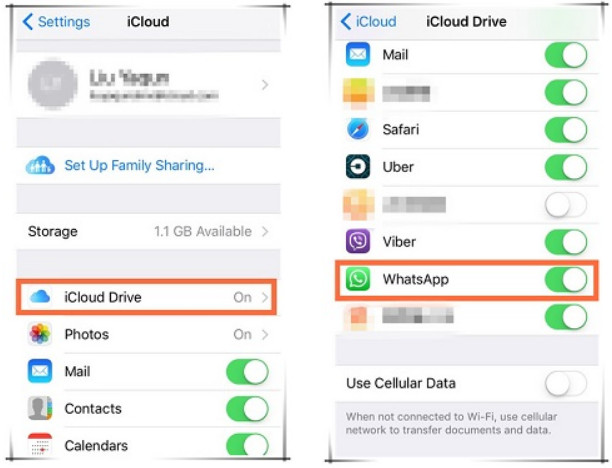
For iOS 11 version and later, enable WhatsApp for iCloud from Settings -> Your Name[Apple ID] -> iCloud -> under APPS USING Storage tab.
Step 1 : Launch WhatsApp on your iPhone.
Step 2 : Now, go to its Settings > Chat Settings > Chat Backup. In some versions, you have to go to Settings > Backup.
Step 3 : Tap on the “Backup Now” button. From here, you can also schedule the WhatsApp backup frequency as well. This will take the backup of your WhatsApp chats on iCloud.
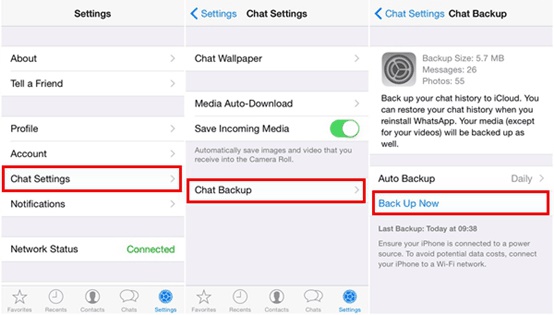
 Solution 3. Export WhatsApp Chat on iPhone Via Email
Solution 3. Export WhatsApp Chat on iPhone Via Email
You can also email your WhatsApp conversations as a way to back them up. Sending WhatsApp messages via email is easy but not ideal, as this will only generate a TXT file. You can send only 10,000 messages at one time.
Step 1 : Firstly, open WhatsApp app on your iPhone and select the chat that you want to save.
Step 2 : Swipe left to view its options. Tap on “More” and select “Email Chat”. In some versions, it is listed as “Email Conversations”.
Step 3 : You will be asked whether you wish to attach media or not in the backup. Tap on the desired option.
Step 4 : Just specify the email id (preferably yours) and send the email.
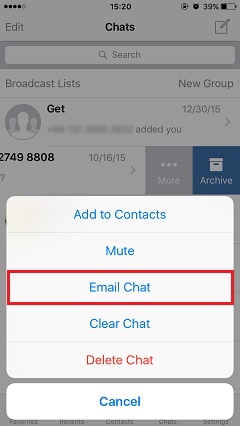
Note: An email will be sent containing the conversation(s) text saved into an attached TXT file. If you selected to include media, all photos/videos from the conversations will also be included as individual attachments.
Hopefully, you have learnt how to backup WhatsApp messages on iPhone. Through these 3 solutions, you can easily meet your requirements. To have a trouble-free experience, you can simply try the PanFone Mobile Data Transfer. Any questions, please let us know.
Download
Win Version
Download
Mac Version