![]() Cross-platform transfer solution for all smartphone users to transfer content between Android and iOS, transfer data from iTunes, iCloud, iTunes library to mobile phone.
Cross-platform transfer solution for all smartphone users to transfer content between Android and iOS, transfer data from iTunes, iCloud, iTunes library to mobile phone.
How to Export Your iPhone SMS As A CSV File to Your Computer
When you wanna get a digital number, you might feel difficult to preview the number from iPhone. You should copy text messages from iPhone to CSV, which enables you to search for the format and manage the iPhone text messages easily in CSV.
This tutorial will walk you through the process to back up and export your SMS from iPhone as a CSV file to your computer.
 Way 1. Export iPhone SMS to CSV Format for Free
Way 1. Export iPhone SMS to CSV Format for Free
If you are eager to find certain information from text messages, you might feel difficult to get the information from iPhone. It is highly recommended that you can download iPhone SMS contents to CSV format first. PanFone Manager is such a professional mobile phone manager that helps you export text messages from your iPhone in CSV to PC. In addition, it also lets you transfer other contents like contacts, photos, voicemails, call logs, music, videos, apps, calendar and more from iPhone to computer.
![]() PanFone Manager
PanFone Manager
PanFone Manager is a reliable phone data management tool that enables you to manage, transfer and back up data like videos, SMS, music, photos, contacts, audios, and more.
- Easily transfer music, photos, videos and more between iOS/Android devices and computer.
- Back up all the important mobile phone data on PC avoiding loss of data.
- Restore the backup files to your mobile phone with one click.
- Organize and manage your photos with customized filters.
Download Free Mobile Phone Manager:

Three Steps to Export Your iPhone Text Messages As A CSV File to Your Computer
Step 1 : Download and install this Free Mobile Phone Manager on your computer.
Step 2 : Run this program and connect your iPhone to the computer with a USB cable and PanFone would recognize your device soon.
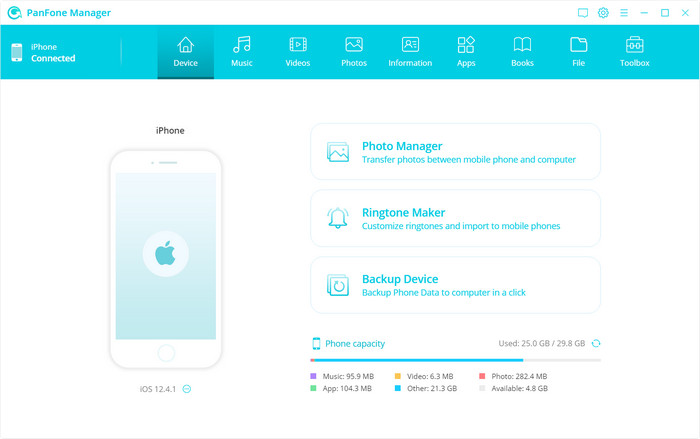
Step 3 : Select text messages you need to transfer to your computer.
After your iPhone is detected successfully, navigate to the Information tab on the top menu bar. Simply click on the "Messages" category and preview all the SMS conversations on your iPhone.
You are able to select all messages in one click, or just choose specific messages you would like to transfer. Then, click on the Save button and select the file format (CSV, HTML) you need to export the iPhone SMS to your computer.
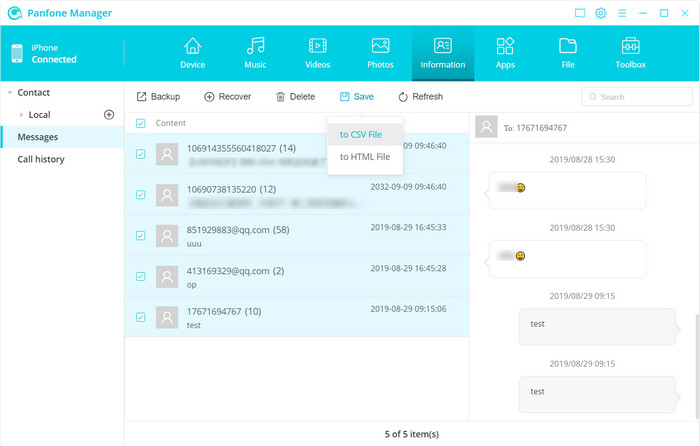
 Way 2. Save All Text Messages from iPhone to A CSV File
Way 2. Save All Text Messages from iPhone to A CSV File
Here we would like to introduce another way to save all text messages from iPhone to a CSV file on your computer by using PanFone Data Recovery. This is the easiest way to transfer text messages from iPhone to the computer in one click with all the important information like date, timestamps, contact name, contact number. It can perfectly find out all text messages, including existing and deleted messages on iPhone, and allows you to save them as readable HTML, CSV document and then you can read and print them out from the computer.
![]() PanFone Data Recovery
PanFone Data Recovery
PanFone Data Recovery is a comprehensive iOS data recovery tool that provides 3 recovery modes to retrieve lost data from your iOS device, iTunes backup and iCloud backup:
- 3 Recovery modes - Recover from iOS Device, iTunes Backup and iCloud Backup without overwriting.
- Selectively recover deleted data, including photos, messages, contacts, as well as App data like WhatsApp conversations, iPhoto, Instagram, etc.
- A detailed preview before performing recovery.
- You can choose to extract found data to computer or directly put them back to iDevice.
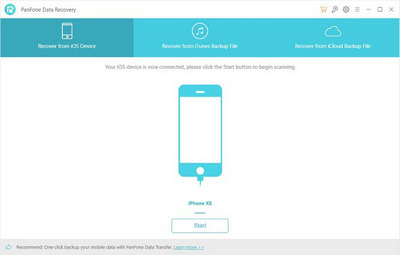
Let's take a look at how to save iPhone messages as a CSV file to the computer.
Step 1 : Connect your iPhone to your computer.
Run iOS Data Recovery on your computer, then connect your iPhone to the computer. If your iPhone can not be detected, please click here to get help.
Among 3 recovery modes, simply choose and click on Recover from iOS Device mode.
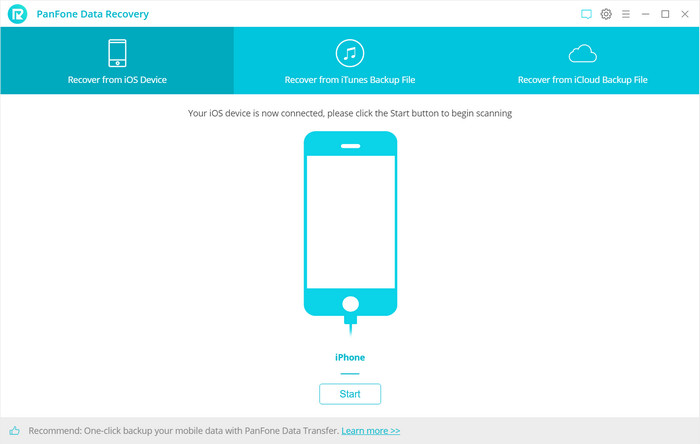
Step 2 : Scan your iPhone and select contents.
Once your iPhone is connected successfully, click on the Start button to start analyzing your iPhone. Then choose files you would like to scan. Uncheck files you don't need. To save your time, you can just choose the "Messages" option under the "Deleted data" and then click on Next to load data from the iPhone.
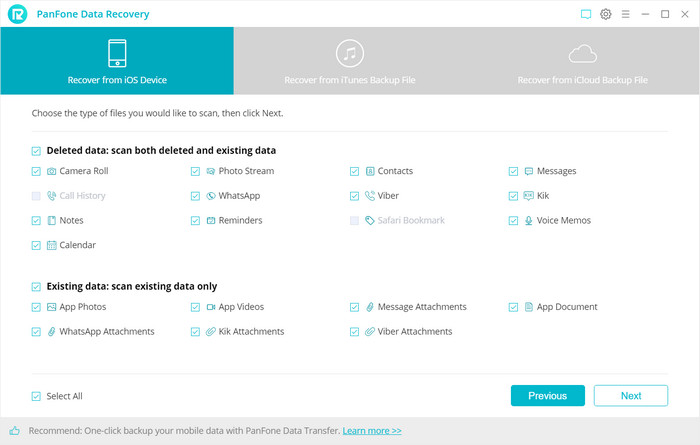
Step 3 : Preview iPhone text messages.
It takes a while to scan and load data on your iPhone. Once the scanning process is completed, all found data would be listed on the left of the panel and you can preview all Kik messages in detail. You can also turn on "Show only deleted files" to check the deleted messages.
Simply select messages you need, and then choose Recover to computer.
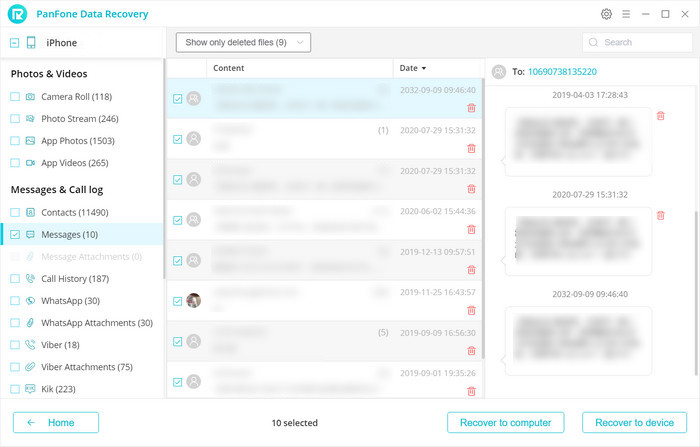
Note: After you choose the Recover to computer option, there are two readable formats (HTML, CSV) for your choice. Simply select the CSV format you want to save.
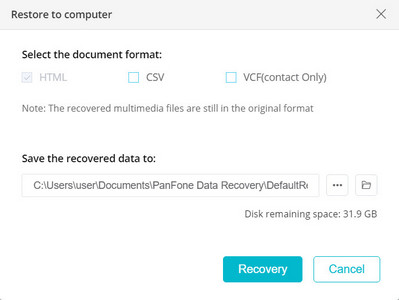
That's all about how to export iPhone text messages to a CSV file. You can freely view or print the items as you like. As you can see, PanFone Data Recovery can help you find all text messages on your iPhone, including existing and deleted messages and then download them to your computer. Feel free to give it a try.
Download
Win Version
Download
Mac Version