![]() Cross-platform transfer solution for all smartphone users to transfer content between Android and iOS, transfer data from iTunes, iCloud, iTunes library to mobile phone.
Cross-platform transfer solution for all smartphone users to transfer content between Android and iOS, transfer data from iTunes, iCloud, iTunes library to mobile phone.
How to Transfer Data from Old iPad to New iPad Air 4
Apple has announced a redesigned and heavily upgraded iPad Air for 2020. The new iPad Air 4 (2020) marks a big change for Apple's 'light-as-air' line of tablets - no longer is it an ungainly version of the 'standard' iPads. Once you get the new iPad, you’ll move all of your apps, pictures, contacts, videos, music, and more from an old iPad to the new iPad Air 4, right? We’ll show you how to transfer data from the old iPad to the new iPad Air 4. There are different ways available, and you can select the one that fits you best:

 Solution 1. Transfer Everything from Old iPad to iPad Air 4 in One Click
Solution 1. Transfer Everything from Old iPad to iPad Air 4 in One Click
If you are looking for a quick and smart iPad to iPad transfer tool, then try PanFone Data Transfer. The desktop application supports all the leading iPad models out there and would directly transfer your photos, contacts, music, videos, browsing history, calendar, etc from the old iPad to new iPad Air 4 in one click.
![]() PanFone Data Transfer
PanFone Data Transfer
PanFone Data Transfer is a one-click solution for you to transfer multiple contents between iOS & Android, restore iTunes and iCloud data to device conveniently, as well as back up your phone data and restore later.
- Transfer files between Android and iOS, including contacts, photos, music, SMS, and more.
- Backup phone data and restore in lossless quality.
- Recover iTunes/iCloud backup to iOS or Android devices.
- Sync media files from iTunes Library to devices.
Download PanFone Data Transfer:
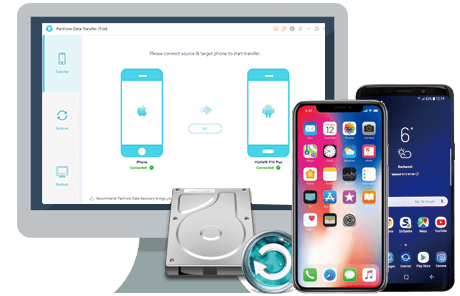
3 Steps to transfer old iPad to new iPad Air 4.
Step 1 : Run this iPad to iPad Transfer Tool on your computer and select Transfer mode to go into phone to phone transfer window.
Open this iPad data transfer tool and three modules on the program homepage will pop up automatically. Simply select the Transfer mode on the main interface.
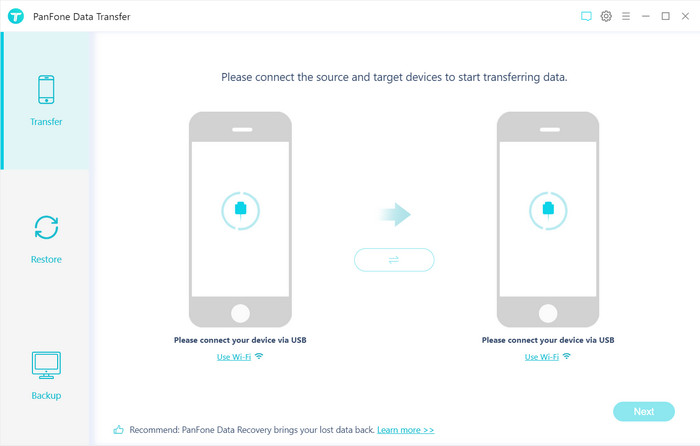
Step 2 : Connect your old iPad and new iPad Air 4 to the computer.
Now, get both of your old iPad and new iPad Air 4 connected to the computer via USB cables.
Note: If you encounter any detection problem during the process, please check the iOS tutorial for help.
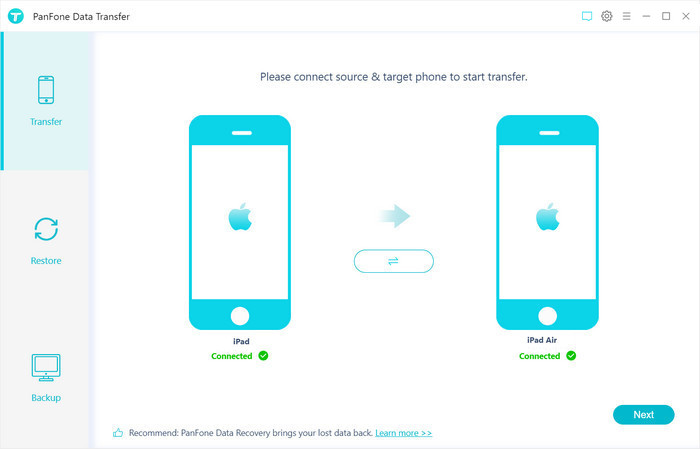
Step 3 : Start transferring data to new iPad Air 4.
Click on the "Next" button, you will enter into the "Select data to transfer" window. Simply tick & load the data you need. After the program loaded selected data successfully, tap on the "Next" button.
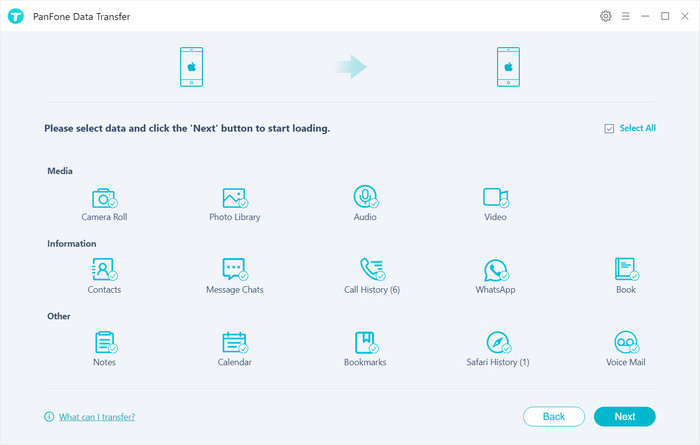
Now, you will get a prompt "During transfer, please do not disconnect either phone" from the popup Tips window, click "OK" to start the data transferring progress. Then the program will find out and try to copy all your data saved on the old iPad to the new iPad Air 4. The task will be completed automatically in a few minutes.
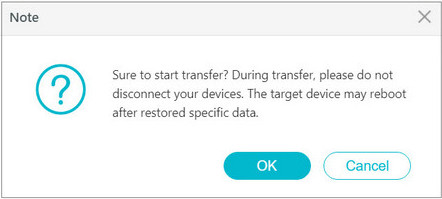
 Solution 2. Transfer Data from Old iPad to New iPad Air 4 Using iCloud
Solution 2. Transfer Data from Old iPad to New iPad Air 4 Using iCloud
If you use iCloud to back up your iPad, you can transfer everything to your new iPad Air 4 wirelessly. Before you do that, however, you'll want to trigger one last manual backup on your old iPad to make sure you get everything as up-to-date as possible on your new device.
Here’s how to transfer data from old iPad to iPad Air 4 using iCloud:
Step 1 : To start with, just unlock your iPad, go to its Settings, and tap on your Apple ID. From here, you can just visit your iCloud Settings > Backup and turn on the iCloud backup option.
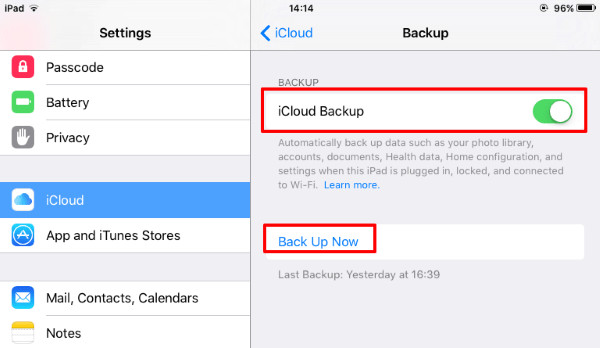
Step 2 : To take an immediate backup, you can tap on the “Back up Now” option or simply set a schedule.
Step 3 : After taking a backup of your old iPad, turn on your new iPad to perform its initial setup. If you are already using it, then you need to reset this device beforehand.
Step 4 : While setting up your device, you would be asked to restore your data. From here, just select the option to restore an existing iCloud backup.
Step 5 : Now, you can just log-in to the same iCloud account where your previous iPad backup was stored. Select the existing backup and choose to restore it to your new iPad.
 Solution 3. Move Old iPad to New iPad Air 4 with iTunes
Solution 3. Move Old iPad to New iPad Air 4 with iTunes
You can also migrate an old iPad to a new iPad Air 4 with the help of iTunes. This is the old fashioned way since it requires hooking up the iPads to a computer, but it works just fine if you don’t have iCloud or you aren’t on a fast internet connection.
Step 1 : Firstly, connect your old iPad to your computer and launch an updated iTunes version on it. Let iTunes detect the connected iPad and select it from the list of the available devices.
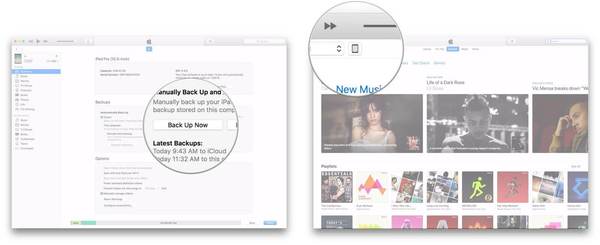
Step 2 : Now, go to the Summary tab of your iPad from the sidebar of iTunes. Visit the “Backups” section and click on the “Back up Now” button. Just be sure that you are taking the backup on the local computer and not iCloud.
Step 3 : Once the backup has been taken, disconnect your iPad and connect your new iPad to iTunes instead.
Step 4 : Again, go to the Summary tab of iTunes, but click on the “Restore Backup” button under the Backups section.
Step 5 : This will display a pop-up window from where you can just select the previously saved backup file of your choice. Select the iPad backup and click on the “Restore” button to transfer iPad to iPad data.
That is how simple it is to transfer data from old iPad to iPad Air. Enjoy your new tablet! PanFone Data Transfer is highly recommended because it provides a one-click solution to copy data from one iPad to another easily and safely.
Download
Win Version
Download
Mac Version