How to Transfer Data from Samsung to iPhone 11

Is it possible to transfer everything from Samsung Galaxy to iPhone 11 directly and with no complex steps? How to copy all my Samsung data (photos, contacts, messages, etc.) to the new iPhone 11, iPhone 11 Pro, iPhone 11 Pro Max? The newest iPhone 11 is available on September 10, along with the iPhone 11 Pro and iPhone 11 Pro Max. If you just switched from Samsung Galaxy to iPhone 11, you may need to transfer data like Photos,Contacts, Videos, Music, Messages, Call logs from Samsung to iPhone 11. Read this article to learn how to get all important data files on old Samsung phone to the new iPhone 11, iPhone 11 Pro, iPhone 11 Pro Max in a fast and easy way.
 Way 1. How to Move Data from Samsung to iPhone 11 Seamlessly with Phone Transfer
Way 1. How to Move Data from Samsung to iPhone 11 Seamlessly with Phone Transfer
Here, we bring up a simple and straightforward data mobile phone data transfer program PanFone Mobile Data Transfer. This tool will help you to transfer all of your important data and contacts from a old Samsung device to a new iPhone device. It supports a range of iOS devices and Android-based phones including Samsung Galaxy S10/S10 Plus/S9/S8/S7/S6/Note 10/Note 9/Note 8, iPhone 11/11 Pro/11 Pro Max/XS/XR/XS Max/X/8/7/6S/6, etc. Besides, it allows you to sync all your data including contacts, photos, messages, call history, Photos, audio, videos and more from one device to another within a very short time.
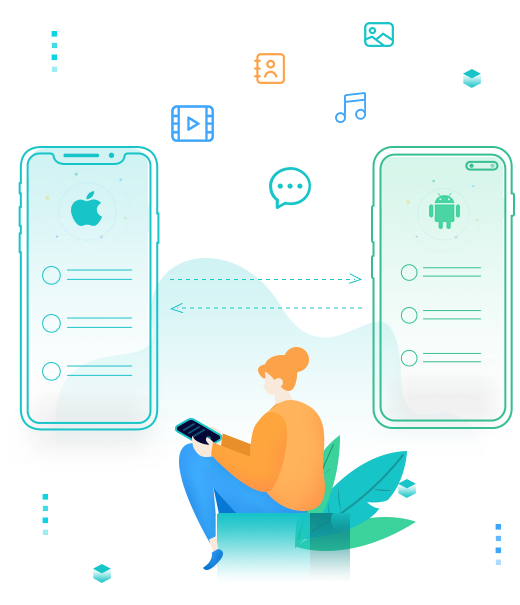
PanFone Mobile Data Transfer
PanFone Data Transfer is a one-click solution for you to sync data between iOS & Android, restore iTunes and iCloud data to device conveniently, as well as back up your phone data and restore later.
- Transfer files between Android and iOS, including contacts, photos, music, SMS, and more.
- Backup phone data and restore in lossless quality.
- Recover iTunes backup to iOS or Android devices.
- Sync media files from iTunes Library to devices.
3 Steps to Copy Data from Samsung to iPhone 11:
Step 1 : Run This Samsung to iPhone 11 Data Transfer Tool on your computer and select Transfer mode to enter phone to phone transfer window.
Install and launch this phone to phone data transfer tool on computer, three modules on the program homepage will pop up automatically. Simply navigate to Transfer mode on the main interface.
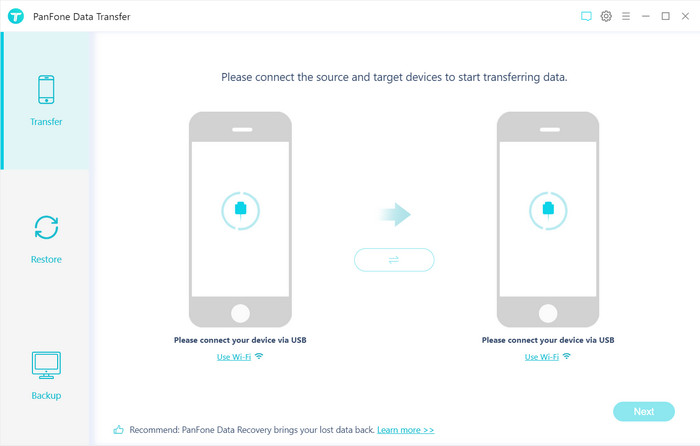
Step 2 : Connect Samsung and iPhone 11 to computer.
Now, plug your both old Samsung device and new iPhone 11 into the computer via USB cable or Wi-Fi Network.
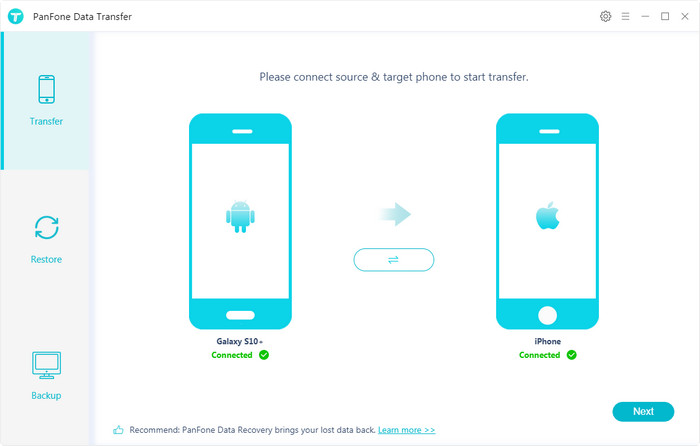
Step 3 : Transfer Samsung Data to iPhone 11 with 1 Click.
Hit on "Next" button, you will enter into the "Select data to transfer" window. Simply tick & load data you want to move from Samsung to iPhone 11. Once the program loaded the selected data successfully, tap on "Next" button.
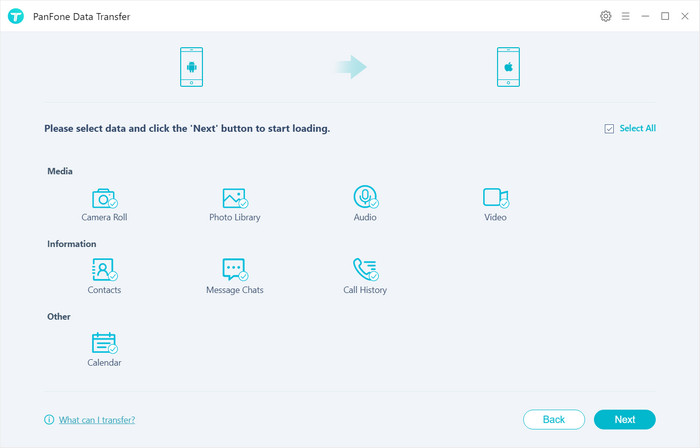
Now, you will get a prompt "During transfer, please do not disconnect either phone" from the popup Tips window, click "OK". Then, the process of copying Samsung data files over to iPhone 11 begins. Once done, your Samsung data has been successfully transferred to your iPhone 11.
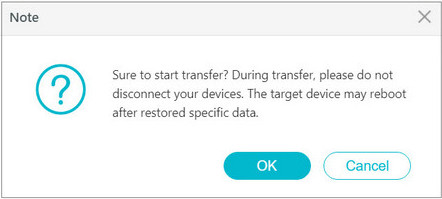
Pros: (1)Support multiple kinds of files. (2) Easy to use.
Cons: Not Free.
 Way 2. How to Switch from Samsung to iPhone 11 with Move to iOS App
Way 2. How to Switch from Samsung to iPhone 11 with Move to iOS App
Luckily, there actually is a built-in app Move to iOS to help move data from the old Samsung Galaxy to new iPhone 11. The app enables users to transfer Samsung Galaxy’s contacts, Gmail, photos and other data to your new iPhone 11. It supports most of current files on the device, including contacts, texts, camera photos and videos, web bookmarks, mail accounts, calendars, and free apps.
Supported files: contacts, messages, camera photos, videos, bookmarks, mail accounts, and calendar events.
Supported Samsung devices: Samsung Galaxy S10/S9/S8/S7/S6/S5, Galaxy Note9/8/7/6, Galaxy A9/A8/A7/A6, Galaxy J8/J7/J6/J5, and tablets running Android 4.0 and later.
Supported iOS devices: iPhone or iPad running iOS 9 and later.
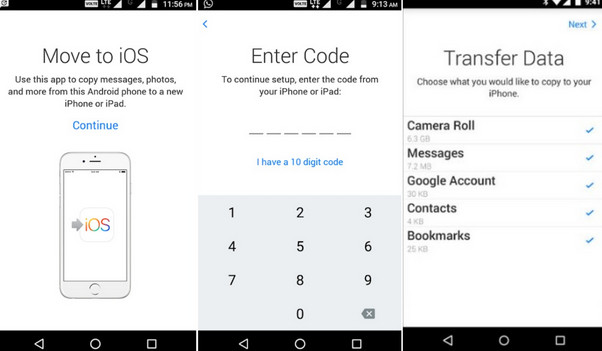
Just follow this easy process accordingly.
Step 1 : First, download Move to iOS app on your Samsung phone then launch the app after the installation.
Step 2 : When you setup your new iPhone you will find an option like “Apps & Data”. You need to enter that option and choose “Move Data from Android” option from the sub-menu.
Step 3 : At first you need to open the Move to iOS app on your Samsung device and hit the “Continue” button. Then tap Agree and then Next on the Android phone.
Step 4 : On your iPhone,, tap Continue on the screen and wait for a code to appear.
Step 5 : Enter the code displayed on the iPhone to Samsung Galaxy phone.
Step 6 : Two devices will connect over a peer-to-peer Wi-Fi.
Step 7 : Select data you want to move over, and tap Next.
Leave both devices alone until your old Samsung phone transfers the selected data files to new iPhone. Once done, tap on Continue to finish setting up the new iPhone.
Pros: Free.
Cons:
(1) You can transfer many kinds of files at one time when setting up your new iPhone. If you have already set up it, you need to erase your iPhone and go from the first step. Otherwise, you need to transfer files manually.
(2) Support limited Data type.
(3) Complex steps.
Transferring your files between Samsung and iPhone 11 might sound difficult. But with the above-mentioned ways, it’s way easier now. Don't hesitate to have a try. Any other problems, please feel free to leave us a comment.
Hot Product
-
🔐 Passcode Unlocker
Unlock screen, Apple ID, or Screen Time passcode on any iOS device.
Learn More
-
📍 Location Changer
Spoof your GPS location for apps, games, and privacy protection.
Learn More
-
↩️ Data Recovery Expert
Recover deleted or lost data from PC drives and external storage devices.
Learn More
