![]() Cross-platform transfer solution for all smartphone users to transfer content between Android and iOS, transfer data from iTunes, iCloud, iTunes library to mobile phone.
Cross-platform transfer solution for all smartphone users to transfer content between Android and iOS, transfer data from iTunes, iCloud, iTunes library to mobile phone.
How to Transfer Contacts from iPhone to Samsung Galaxy Note 20
Finally, you get one Samsung Galaxy Note 20 and wonder how to move iPhone contacts to Samsung Galaxy Note 20? Thankfully, there are plenty of ways to transfer contacts from iPhone to Samsung. This article offers you 4 ways to transfer contacts from iPhone to Samsung Galaxy Note 20. Just check it out and choose a method you prefer.
 Way 1. Copy Contacts from iPhone to Samsung Galaxy Note 20 via PanFone Data Transfer
Way 1. Copy Contacts from iPhone to Samsung Galaxy Note 20 via PanFone Data Transfer
The best way to copy contacts from iPhone to Samsung Galaxy Note 20 is by using a straightforward and reliable iPhone to Samsung transfer tool - PanFone Data Transfer. This software helps you to directly transfer contacts from iPhone to the Samsung Galaxy Note 20 in one click. Besides, this tool also enables you to transfer text messages, call logs, music, videos, photos, calendar and more between iOS and Android devices.
![]() PanFone Data Transfer
PanFone Data Transfer
PanFone Data Transfer is a one-click solution for you to sync data between iOS & Android, restore iTunes and iCloud data to device conveniently, as well as back up your phone data and restore later.
- Transfer files between Android and iOS, including contacts, photos, music, SMS, and more.
- Back up phone data and restore in lossless quality.
- Recover iTunes/iCloud backup to iOS or Android devices.
- Sync media files from iTunes Library to devices.
Download PanFone Data Transfer:
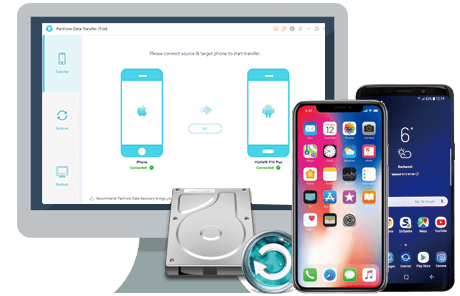
How to Directly Sync iPhone Contacts to Samsung Galaxy Note 20 in One Click:
Step 1 : Install and run this iPhone to Samsung Transfer tool on your computer.
Step 2 : Connect your iPhone and Samsung Galaxy Note 20 to the computer using USB cables.
Note: If you encounter any detection problem during the process, please check the Android or iOS tutorial for help.
Step 3 : Select Transfer mode on the main interface.
Once your iPhone and Samsung phone are recognized, simply select the Transfer mode on the program's main interface and click on the Next button to go on.
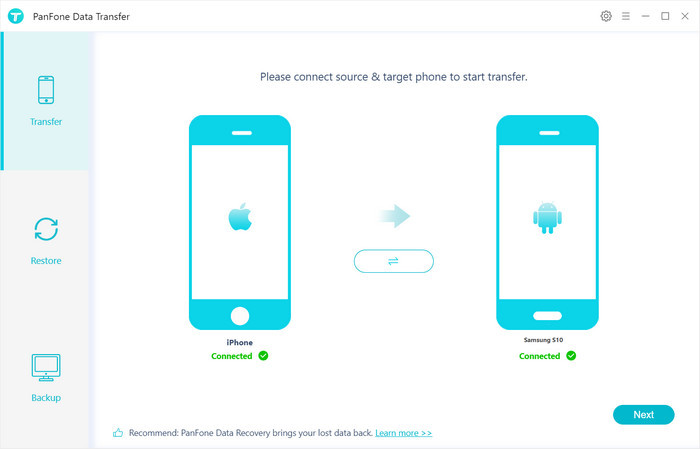
Step 4 : Start transferring contacts from iPhone to Samsung Galaxy Note 20.
Now you will enter into the "Select data to transfer" window. Here simply tick & load contacts. Once the program loaded contacts successfully, tap on the "Next" button to continue.

Now you will get a prompt "During transfer, please do not disconnect either phone" from the popup Tips window, click "OK" to start the data transferring progress. After a while, contacts would be fully switched from iPhone to your Samsung Galaxy Note 20. Once the process is completed, the PanFone transfer program will notify you.
 Way 2. Transfer iPhone Contacts to Samsung Galaxy Note 20 with iCloud
Way 2. Transfer iPhone Contacts to Samsung Galaxy Note 20 with iCloud
Another smart and easy way to move contacts from iPhone to Samsung Galaxy Note 20 is by taking the assistance of iCloud.
Here's how to do it. Before making the move, you'll first need to enable iCloud Contacts on iPhone.
Step 1 : Go to Settings > [Your Name] > iCloud > iCloud Contacts, toggle "Contacts" option to "ON" position.
Step 2 : Sign into iCloud.com with your Apple ID and click on the "Contacts" image icon.
Step 3 : Click on the "Gear" icon at the lower-left corner and choose Select All option.
Step 4 : Click the "Export vCard" option to download all contacts and save in a .vcf file on the computer.
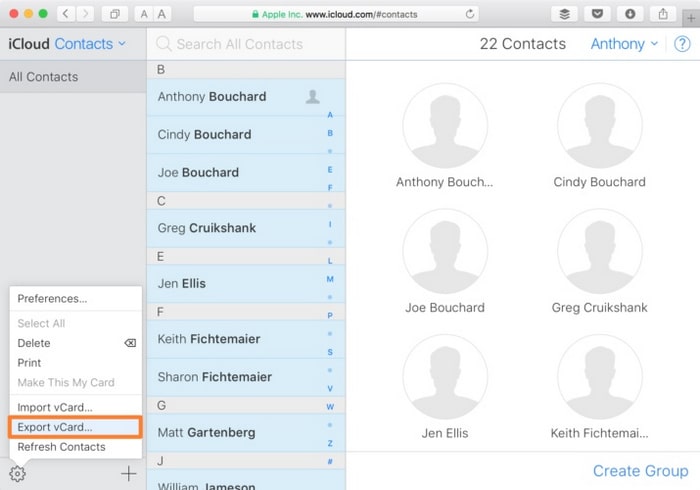
Step 5 : Connect your new Samsung Galaxy Note 20 to the computer and then copy the VCF file to the phone's internal storage or attached SD card. Open the Contacts app and import all contacts from VCF source.
 Way 3. Move iPhone contacts to Samsung Galaxy Note 20 using iTunes
Way 3. Move iPhone contacts to Samsung Galaxy Note 20 using iTunes
If you are already familiar with iTunes, you can use iTunes to migrate contacts from iPhone to Samsung Galaxy Note 20.
Let's follow the steps below:
Step 1 : Run iTunes on your computer and plug your iPhone to the computer via a USB cable.
Step 2 : After the iOS device is detected, select it and go to its “Info” tab.
Step 3 : You can also enable the feature of “Sync Contacts with” and select “Google Contacts”. Make sure that you have already signed in with your Google account. If not, then a pop-up would launch from where you can configure your Google account.
Step 4 : Save your changes by clicking on the “Apply” button.
Step 5 : Log in to your Samsung phone with the same Google account and allow Google contacts syncing on Android by going to "Setting" > "Account & Sync" > "Google" > "Sync Contacts".
 Way 4. Sync Contacts from iPhone to Samsung Galaxy Note 20 via Smart Switch
Way 4. Sync Contacts from iPhone to Samsung Galaxy Note 20 via Smart Switch
Luckily, Samsung offers users the Samsung Smart Switch to switch to Samsung devices. It allows users to transfer contacts, text messages, calendars and more from iPhone to Samsung Galaxy Note 20, either wirelessly or by using a USB cable. Here you can learn how to copy contacts from iPhone to Samsung Galaxy Note 20 via the Smart Switch app wirelessly.
Note: Before you proceed, make sure that the Samsung Smart Switch app is downloaded on both the devices and your phones are connected to the same Wi-Fi network.
Step 1 : Place the phones nearby and open the Smart Switch application. Then you might be asked to choose the way to connect your two devices, either "USB CABLE" or "WIRELESS".
On the old iPhone, click Wireless > Send > Connect, while on the Samsung Galaxy Note 20, click Wireless > Receive, and select from iOS.
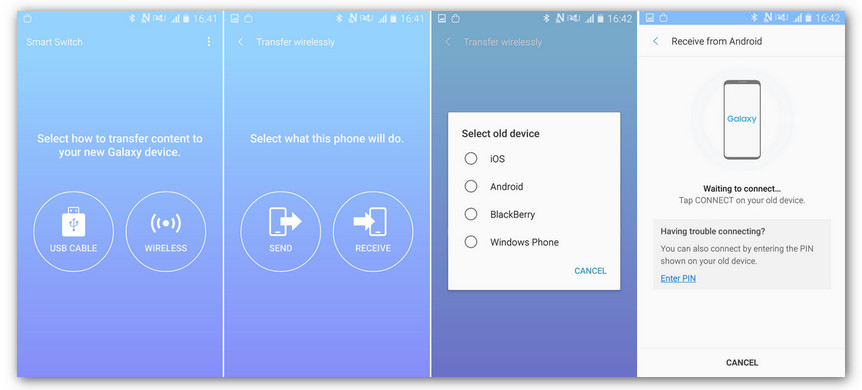
Step 2 : On your old iPhone, select the contacts to move to Samsung Galaxy Note 20 and tap on the "Send" button. On your new Samsung device, touch "RECEIVE". Wait for some minutes for the transfer process to finish.
Hopefully, the four methods can help you transfer contacts from iPhone to Samsung Galaxy Note 20 successfully. PanFone Data Transfer is highly recommended. As you can see, PanFone Data Transfer provides one of the easiest ways to directly transfer contacts from iPhone to Samsung in one click. Why not free download it to have a try.
Download
Win Version
Download
Mac Version