![]() Cross-platform transfer solution for all smartphone users to transfer content between Android and iOS, transfer data from iTunes, iCloud, iTunes library to mobile phone.
Cross-platform transfer solution for all smartphone users to transfer content between Android and iOS, transfer data from iTunes, iCloud, iTunes library to mobile phone.
How to Transfer Contacts from iPhone to Samsung Galaxy S10
Phone contacts are important — they're how we stay connected, and are a critical resource in both our personal and professional lives. When switching to Samsung Galaxy S10, you may need to transfer contacts from old iPhone to Samsung S10. Well, how you can copy contacts from iPhone to S10?
Here, this article offers you the top 4 ways on how to transfer contacts from old iPhone 4/4S 5/5C/5S/6/6 Plus/6S/6S Plus/SE/7/7 Plus/8/8 Plus/X/XS to Samsung Galaxy S10. Let's check it out together. Jump to the following sections as you like.
 Way 1. Transfer iPhone Contacts to Samsung Galaxy S10 with One Click
Way 1. Transfer iPhone Contacts to Samsung Galaxy S10 with One Click
This iPhone to Samsung Transfer tool - PanFone Mobile Data Transfer is the best and the fastest method that you can use to move your contact list from the iPhone to the Samsung Galaxy S10. In addition to contacts, it can also transfer text messages, photos, videos, music, contacts and so on from one device to another hassle-free. Besides content transfer, this Phone to Phone Data Transfer Tool also supports to back up phone data to local computer. The whole backup process is pretty simple and straightforward. After backing up, it is easy to restore data to your device from backups anytime, anywhere. Both Windows and Mac Version are available. Simply download and install the suitable version as per your need.
![]() PanFone Mobile Data Transfer
PanFone Mobile Data Transfer
PanFone Data Transfer is a one-click solution for you to transfer multiple contents between iOS & Android, restore iTunes and iCloud data to device conveniently, as well as back up your phone data and restore later.
- Transfer files between Android and iOS, including contacts, photos, music, SMS, and more.
- Backup phone data and restore in lossless quality.
- Recover iTunes/iCloud backup to iOS or Android devices.
- Sync media files from iTunes Library to devices.
Download PanFone Mobile Data Transfer:
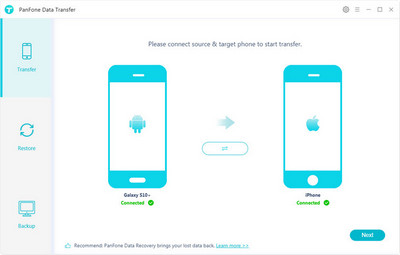
Transfer Contacts from iPhone to Samsung S10 with 1 Click:
Step 1 : Launch PanFone iOS to Samsung Transfer on your computer and go to Transfer mode to bring up the phone to phone Panel.
Install and run this mobile data transfer program on computer, three modules on the program homepage will pop up automatically. Select Transfer mode on the main interface, then the program will turn to the iPhone to Samsung transfer window.
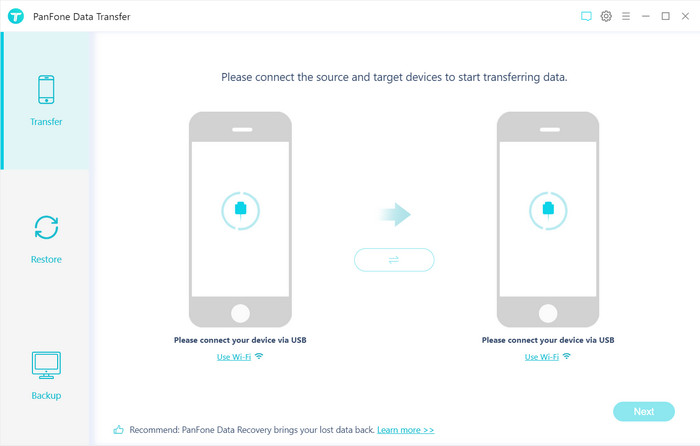
Step 2 : Connect your iPhone and Samsung S10(Plus) to the computer.
Now, get both of your iPhone and Samsung S10(Plus) connected to computer. The connection can either be done using a USB device or using Wi-Fi.
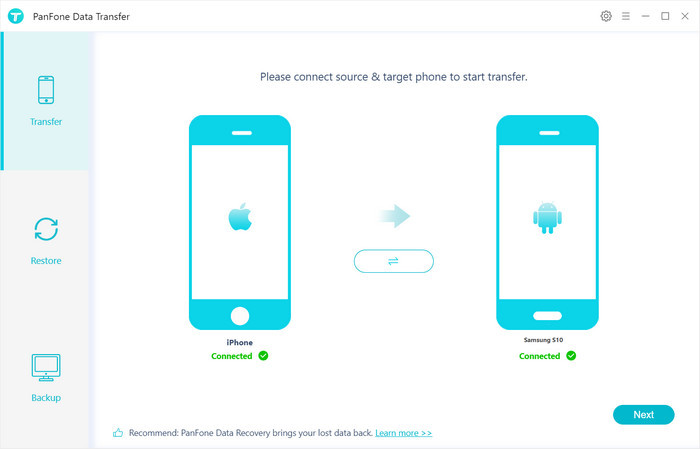
Step 3 : Start transferring contacts from iPhone to Samsung S10(Plus).
Hit on "Next" button, you will enter into the "Select data to transfer" window. Simply tick & load contacts you want to transfer. Once the program loaded contacts successfully, tap on "Next" button.
Now, you will get a prompt "During transfer, please do not disconnect either phone" from the popup Tips window, click "OK" to start the data transferring progress. After a while, contacts would be fully switched from iPhone to your Samsung Galaxy S10. After the process is complete, the PanFone transfer program will notify you.

 Way 2. How to Get Contacts from iPhone to Samsung S10 via Google Account
Way 2. How to Get Contacts from iPhone to Samsung S10 via Google Account
Following is another way to move contacts from an iPhone to a Samsung S10 using a Google account. A Google account is necessary since syncing your iPhone contacts to Samsung S10.
Step-by-step guide on how to sync contacts automatically from iPhone to Samsung Samsung S10:
Step 1 : Go to the Settings on the iPhone.
Step 2 : Select the Accounts and Passwords option. However, if the iOS uses an older version, select the Mail, Contacts, Calendar option.
Step 3 : Proceed to and select the Add Account option then select Google. Then input your Gmail ID and Password.
Step 4 : On completion, the iPhone gives you an option to sync, to which you should select the Contacts and proceed by tapping on Next.
Step 5 : Ensure you are connected to the Wi-Fi. Please wait patiently and all the contacts on the iPhone will be synced with Gmail account.
Step 6 : On the Samsung device, you need to add or set up the Google account. If it is the first time setting up the account, you will be prompted to provide your Gmail ID and Password and the contacts synced automatically from iPhone to Samsung.
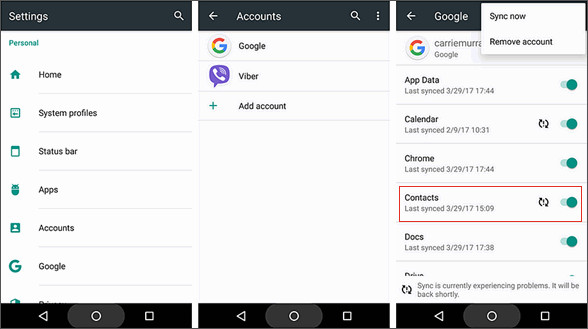
 Way 3. Transfer Contacts from iPhone to Samsung S10 with Bluetooth
Way 3. Transfer Contacts from iPhone to Samsung S10 with Bluetooth
You can also use the Bluetooth to share contacts from iPhone to Samsung S10. But, as the speed of transfer will be slow, it is recommended to use this method only when you have few contacts to transfer.
3 Steps to Transfer Contacts from iPhone to Samsung S10:
Step 1 : Switch on the Bluetooth on iPhone and Samsung S10. For iPhone, you can turn the Bluetooth on from the Control center or in the Settings app. For Samsung, you can turn Bluetooth on from the Notification panel.
Step 2 : Keep both devices close, i.e. within the Bluetooth range. On your iPhone, tap on the Bluetooth name of the Android device and you will get a one-time unique code to pair up the devices.
Step 3 : When the devices are connected, go to the Contacts app and select the contacts that you want to share with the Samsung phone. After you’ve selected all the contacts, tap on the Share button and select the target device.
As the file in received on the Samsung S10, it will be available as a vcard file
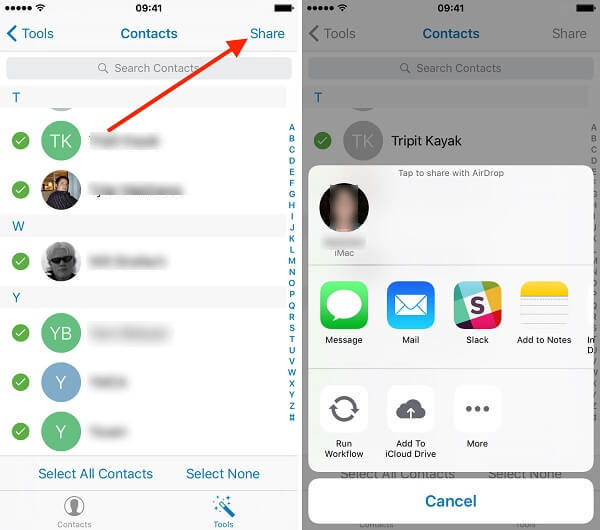
 Way 4. Sync Contacts from iPhone to Samsung S10 via Smart Switch
Way 4. Sync Contacts from iPhone to Samsung S10 via Smart Switch
Thankfully, Samsung's Smart Switch also enables you to transfer contacts, messages, media files, calendar, notes, app list, call log, bookmarks, documents, and more from an iPhone to Samsung S10. There are several options, i.e. USB cable, Wi-Fi, and Computer. Mainly the Wireless system is the one which works with iPhone. For you to be able to use this method, you need to first download the Smart Switch on the Samsung phone and a stable Wi-Fi network is also required. Now, let's get started.
Sync iPhone contacts to Samsung S10 wirelessly via Smart Switch:
Step 1 : Install this Smart Switch app on your Samsung S10 and let the app access all device data.
Step 2 : From the interface, select the Wireless option. Choose Receive option and then further choose the iOS device. As you select the iOS option you will be prompted to sign in to your iCloud account.
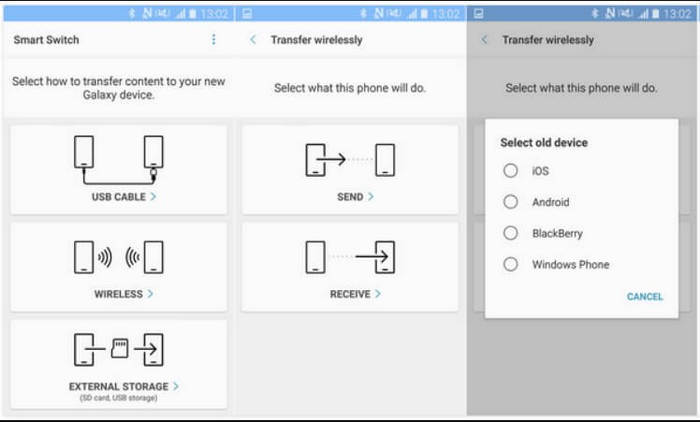
Step 3 : When the data is selected, click on the Import button and the data will be transferred to the Samsung S10.
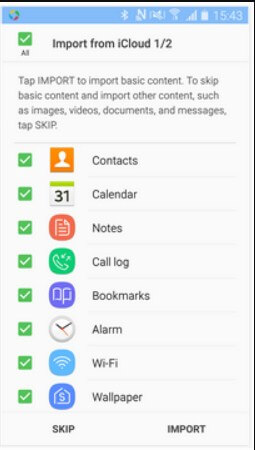
Switching phones can be annoying at times and especially when it comes to ensuring all your iPhone contacts get transferred to Samsung Galaxy S10. Fortunately, there are some effective way can help you to sync iPhone contacts to Samsung S10 easily. Simply pick one as you need from these four methods and have a try. Any other questions? Please do not hesitate to leave your comments down below.
Download
Win Version
Download
Mac Version