![]() Cross-platform transfer solution for all smartphone users to transfer content between Android and iOS, transfer data from iTunes, iCloud, iTunes library to mobile phone.
Cross-platform transfer solution for all smartphone users to transfer content between Android and iOS, transfer data from iTunes, iCloud, iTunes library to mobile phone.
How to Transfer Samsung Data to iPhone 12 Quickly
"Hi, I just bought a new iPhone 12 Pro. But I have hundreds of text messages history, phone number contacts, photos, 500+ songs and other data saved on my Samsung Galaxy S8. I need to copy these data to my new iPhone 12. how?"
If you just replace your Samsung device with iPhone 12 (Pro, Mini, Pro Max), you will meet the same problem, don't you? It is often a pain in the neck to transfer a fair amount of data from the old Samsung Galaxy phone to the new iPhone 12. The whole migration to a new ecosystem may sound as stressful as moving all your articles and appliances into a new house, making you worry whether all these text messages, contacts, songs and more will survive the transfer intact. It might be before, but it is not rocket science any more. A detailed tutorial with screenshots is given as follows, involving basic steps to migrate all of important data from Samsung Galaxy phone over to iPhone 12.
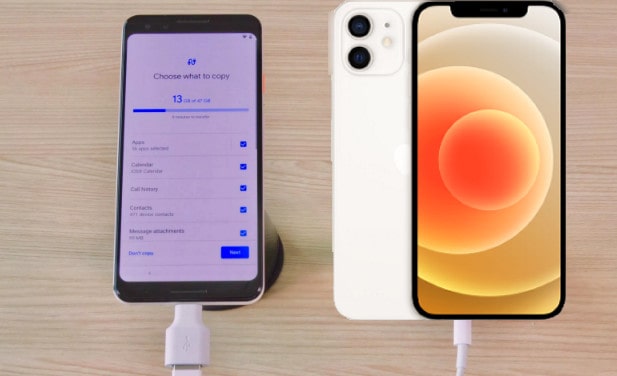
Method 1: Use Move to iOS
If you wish to learn how to transfer data to new iPhone from an Android, then the Move to iOS app can also be used. The application is developed by Apple for Android devices, letting us switch from Android to iOS without any data loss. While the solution is available for free, it can be a bit complicated to implement. Also, it can only move selected data types from your Android to iPhone and is often not used by experts.
- Step 1: Connect both the devices to a WiFi network and place them nearby. Go to the Play Store on your Android to install the Move to iOS app for free.
- Step 2: While setting up your iPhone, choose to restore it from an Android device. Launch the Move to iOS app on your Android and tap on the “Continue” button.
- Step 3: A unique one-time generated code would be displayed on your iPhone that you need to enter on your Android to connect both the devices securely.
- Step 4: Once both the devices are connected, you can select what you wish to move, and transfer data to new iPhone from your Android device wirelessly.
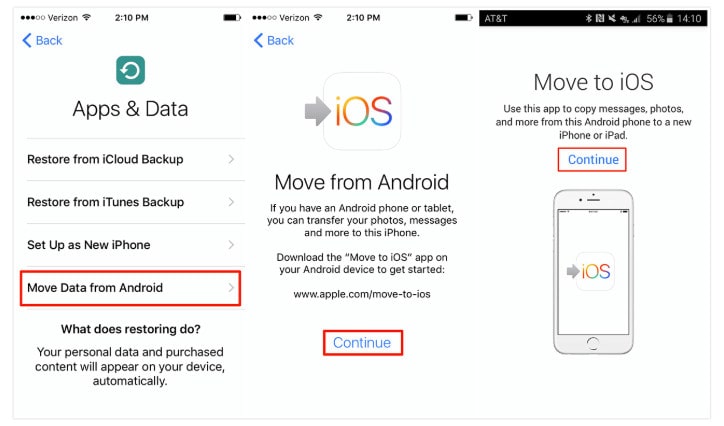
Cons:
- A bit complicated to implement
- Does not support the transfer of all data types
Method 2: Transfer All Data to new iPhone 12 by Mobile Transfer Tool – PanFone Data Transfer.
PanFone Data Transfer is specifically designed for smartphone users to transfer almost everything between devices, including data from Samsung to iPhone 12 or in turn, in a quick and easy manner. It is versatile and supports the easy and complete transfer of contacts, messages, photos, movies, music tracks, calendar, call logs. Furthermore, it enables you to make backup of your phone content to the computer just in case and lets you restore from the backups you created. Download and install this tool by the following button.
Download
Win Version
Download
Mac Version
Step 1 : Run PanFone Data Transfer.
To start with, run the program on your computer. When the primary interface opens up, choose the option labeled "Transfer" to enter data transfer screen.
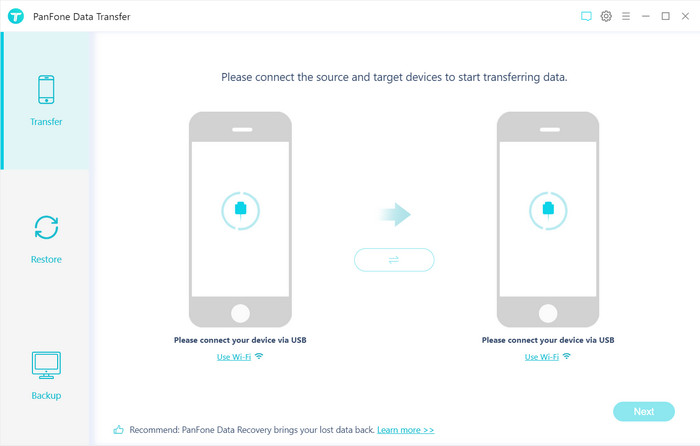
Pick up two USB cables to hook up your Galaxy Android phone and iPhone 12 with the computer. It's worth noting that your Android phone must be on USB Debugging mode (learn how to enable it) to get access. On iPhone 12, just tap "Trust" when prompts on home screen.
Step 2 : Select what stuff you want to transfer.
Once two handsets are connected successfully, they will appear on the screen. Also, be sure that the Samsung phone should set up as sending device on the left side and iPhone 12 as the receiver on the right side. The Flip button is available for switching their position if necessary. Then tap the Next button.
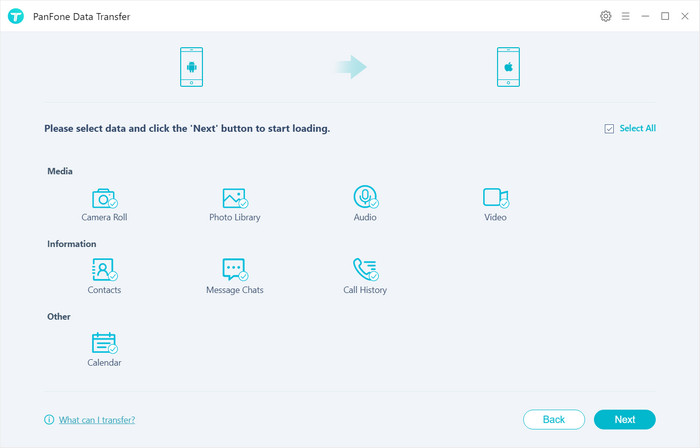
On the middle content box, you have the option to choose which data to be moved from Samsung Galaxy phone to new iPhone 12. All you need to do is put a checkmark next to each item one by one.
Step 3 : Start data transfer process.
Here comes the last step. Press the Next button at the bottom. You will get a prompt "During transfer, please do not disconnect either phone" from the popup Tips window, click "OK". This software will begin copying all your selected data files from Samsung phone to your iPhone 12.
After the entire process is complete, disconnect both devices and you're ready to go!
Tips: Others you need to transfer to new iPhone 12
Move SIM Card to new iPhone 12
Most importantly, make sure that you also move your SIM card from your old device to new iPhone 12. Presently, iPhone 12 supports a nano SIM that you can insert by using a SIM ejector tool. Simply take out the SIM from your old device and use the ejector tool to place it correctly on iPhone's SIM tray. If your SIM has a different size, then you can use a SIM cutter tool to make it a proper nano-sized SIM.
Transfer Google Authenticator to New iPhone 12
If you have been using your Google account on your old Android/iPhone, then you must be familiar with the Authenticator app. It helps us manage our passwords and is an ideal alternative for two-step verification. To change your phone on Authenticator, you need to use your system and link your iPhone 12 to your account.
- Step 1: Go to the App Store on your iPhone 12 and install the Google Authenticator app at first.
- Step 2: Now, go to your Google Authenticator settings on your system to browse to its Settings > Security > Two-factor Authentication feature.
- Step 3: After clicking on the “Get Started” button, you can follow a simple wizard and find the connected devices. From here, you can choose to change your phone and select if it is an Android/iPhone.
- Step 4: As a QR code would be displayed on the screen, you can use the Authenticator app on your iPhone 12 to scan it. This will further send an OTP that you can use to connect your iPhone 12 with your Authenticator account.
Conclusion:
Till now, we think you have got to know the methods on how to transfer data from your old Samsung phone to the new iPhone 12 and other extra tips. If you want to transfer the data efficiently and save time, using the Transfer tool is recommend strongly. Just have a try!
Download
Win Version
Download
Mac Version