![]() Cross-platform transfer solution for all smartphone users to transfer content between Android and iOS, transfer data from iTunes, iCloud, iTunes library to mobile phone.
Cross-platform transfer solution for all smartphone users to transfer content between Android and iOS, transfer data from iTunes, iCloud, iTunes library to mobile phone.
3 Ways to Transfer Contacts from Samsung to iPhone 11/11 Pro/11 Pro Max
If you are a Samsung Galaxy phone user and switching to the shiny new iPhone 11 or 11 Pro, 11 Pro Max, the first thing you need to do is to transfer your old Samsung contacts to the new device.
Luckily, there are a couple of ways to move contacts from Samsung to iPhone 11/11 Pro/11 Pro Max, and we’re going to talk about all of them in this post.
 Way 1. Transfer Contacts from Samsung to iPhone 11 in One Click
Way 1. Transfer Contacts from Samsung to iPhone 11 in One Click
If you wanna import contacts to iPhone 11 from Samsung in a single click, there is no better solution than PanFone Data Transfer. It provides a more feasible and faster solution to directly move contacts from Samsung to iPhone 11 without any compatibility or connectivity issues. Not only contacts but a wide range of device data such as photos, music, text messages, videos, etc can be transferred from your Samsung Galaxy phone to the iPhone 11 with this tool. It also comes with backup and restore features.
![]() PanFone Data Transfer
PanFone Data Transfer
PanFone Data Transfer is a one-click solution for you to sync data between iOS & Android, restore iTunes and iCloud data to device conveniently, as well as back up your phone data and restore later.
- Transfer files between Android and iOS, including contacts, photos, music, SMS, and more.
- Back up phone data and restore in lossless quality.
- Recover iTunes/iCloud backup to iOS or Android devices.
- Sync media files from iTunes Library to devices.
Download PanFone Data Transfer:
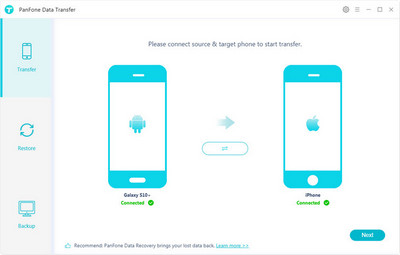
Here's how to transfer contacts from Samsung to iPhone 11.
Step 1: Choose the transfer mode.
Firstly, install and launch this 1-click phone transfer tool on your computer. From its primary window, choose "Transfer" mode.
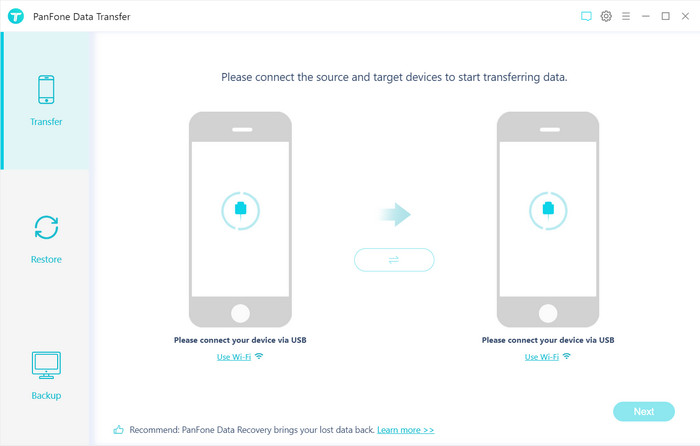
Step 2: Connect both Samsung Galaxy phone and iPhone 11 to computer.
Connect both your Samsung Galaxy phone and iPhone 11 to the computer via USB cables. In no time, the application will detect the devices and would present their snapshots.
In case of a wrong selection, you can tap the ‘Flip’ button to change their positions.
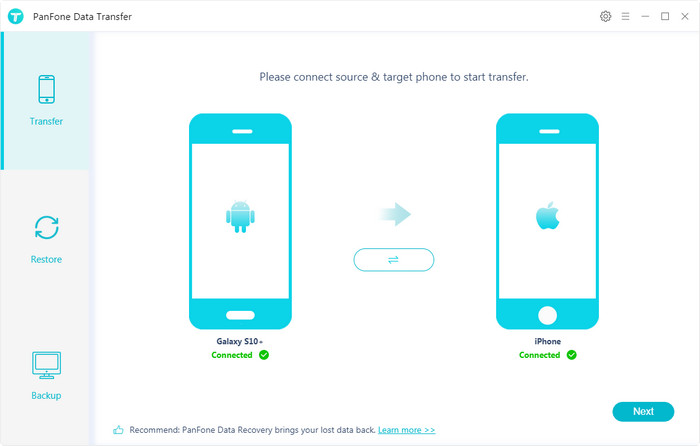
Step 3: Transfer Contacts from Samsung to iPhone 11.
Once the devices get detected, click on "Next" button, you will enter into the "Select data to transfer" window. Simply select "Contacts" option from the list. Then the program will load contacts. After the loading process is complete, tap on "Next" button.

Within seconds, all the contacts would be automatically moved from your Samsung Galaxy phone to iPhone 11.
 Way 2. Transfer Contacts from Samsung to iPhone 11 Using Move to iOS App
Way 2. Transfer Contacts from Samsung to iPhone 11 Using Move to iOS App
Another popular way of adding contacts to iPhone 11/11 Pro/11 Pro Max from the Samsung Galaxy phone is using Move to iOS. To use the app, make sure your Samsung Galaxy phone and iPhone 11 are on the same Wi-Fi network. Follow the steps to see how it works.
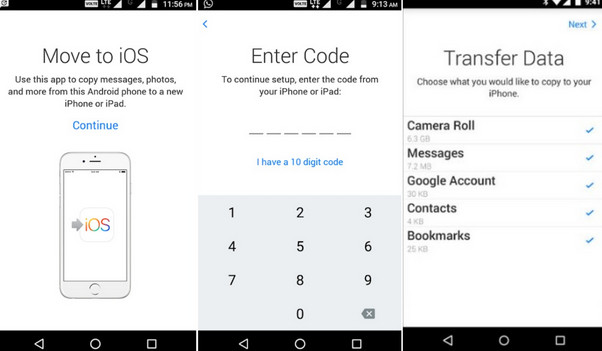
Step 1 : Turn on iPhone 11, and do the setup.
Step 2 : Choose "Move Data from Android" on App & Data screen. This will present you with a code.
Step 3 : Open Move to iOS on Samsung device.
Step 4 : Enter the code on iPhone 11 screen.
Step 5 : Choose "Contacts" from Transfer Data screen.
Step 6 : Tap Next to get all contacts transferred from Samsung to iPhone 11/11 Pro/11 Pro Max.
 Way 3. Transfer Contacts from Samsung to iPhone 11 Using Google Account
Way 3. Transfer Contacts from Samsung to iPhone 11 Using Google Account
Alternatively, you can transfer contacts from your Samsung phone to iPhone 11 using Gmail account. Suppose you already have Google account signed in on the Samsung device, here's how to do.
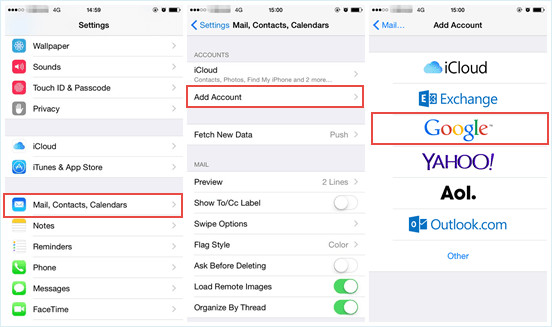
Step 1 : On your Samsung Galaxy phone, go to “Settings” and choose “Accounts”, enter your Google account details and enable synchronization. Your phone contacts and Google Contacts should now synchronize.
Step 2 : On your new iPhone 11/11 Pro/11 Pro Max, go to “Settings” > “Mail, Contacts, Calendar” and select “Add Account”. From there, choose “Google”.
Step 3 : Now sign in to the same Google account and make sure Contacts is enabled. You should find all of your Google contacts are in your iPhone 11.
There you go! If you have recently got a new iPhone 11/11 Pro/11 Pro Max and need to transfer your data from an existing device, then give PanFone Data Transfer a try. Any other questions, please feel free to leave us a comment below.
Download
Win Version
Download
Mac Version