![]() Cross-platform transfer solution for all smartphone users to transfer content between Android and iOS, transfer data from iTunes, iCloud, iTunes library to mobile phone.
Cross-platform transfer solution for all smartphone users to transfer content between Android and iOS, transfer data from iTunes, iCloud, iTunes library to mobile phone.
One Must-do Thing Most User Do not Know After iTunes Failed to Sync
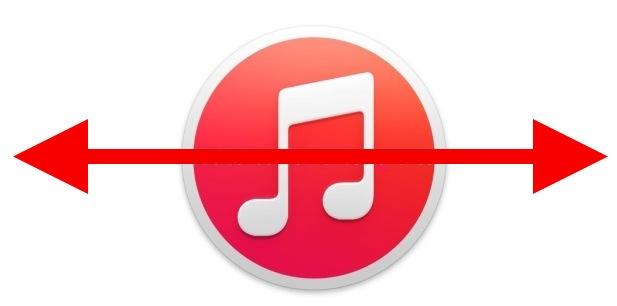
Try again after each step to let iTunes sync with device:
- Make sure that you have the latest version of iTunes.
- Connect your device to your computer with a USB cable, then select your device in iTunes. If your device doesn't appear in iTunes, you need to fix that issue before you can continue.
- Turn off both your computer and your iPhone, iPad, or iPod touch. Then turn them on again.
- If you use a Mac, skip this step. If you use a Windows PC and iTunes won't respond or your backup never finishes, you might need to update, change, disable, or uninstall your security software.
- If you own more than one computer, try to make a backup on your other Mac or PC. Or, use iCloud to back up your device and restore from your iCloud backup.
-
If you see an alert that says an error occurred, your backup is corrupt or incompatible, or there's not enough disk space, please take reference of messages below to learn what to do next.
Alert says that an error occurred
If a message says that iTunes can't back up your device because an error occurred, check that you have the latest version of iOS. Then open the App Store on your iOS device, tap Updates, and make sure that all of your device's apps are updated.Alert says there's not enough disk space
If a message says there’s not enough disk space when you try to back up your device, free some space on your Mac or PC.Alert says that your backup is corrupt or incompatible
If iTunes can't restore from a backup because the backup is corrupt or incompatible, make sure that iTunes is updated. If you see an error that says your iOS software is too old, find out how to update your device to restore the backup. If you still can't restore the backup, you might not be able to use that backup. Try to use an alternate backup or an iCloud backup, or Contact Apple Support for more help.
One must-do thing after iTunes failed to sync
Last, there is one important thing that most people do not know. After you successfully sync your device with iTunes, please remember to clear up the incomplete files produced when iTunes failed to sync.
- PanFone iOS Eraser is a tool to instantly delete all these junk files to free up more space on your iOS device. Download PanFone Eraser and install it on your PC.
- Launch the program and connect your iOS device with PC.
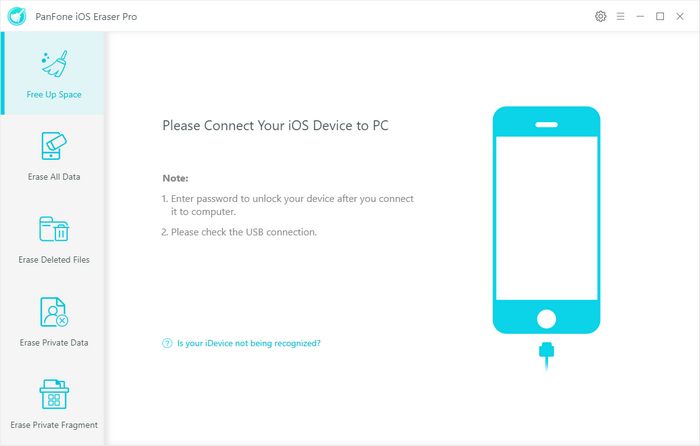
- Tab "Free Up Space" and then click "Quick Scan" on the right panel.
The scan will take few seconds for first time. When it finished, you will see a result list of scan. It shows the spaces taken by Junk files, Temporary File, etc.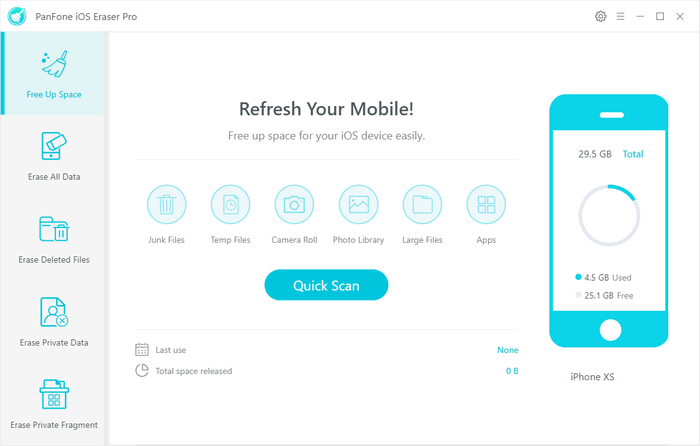
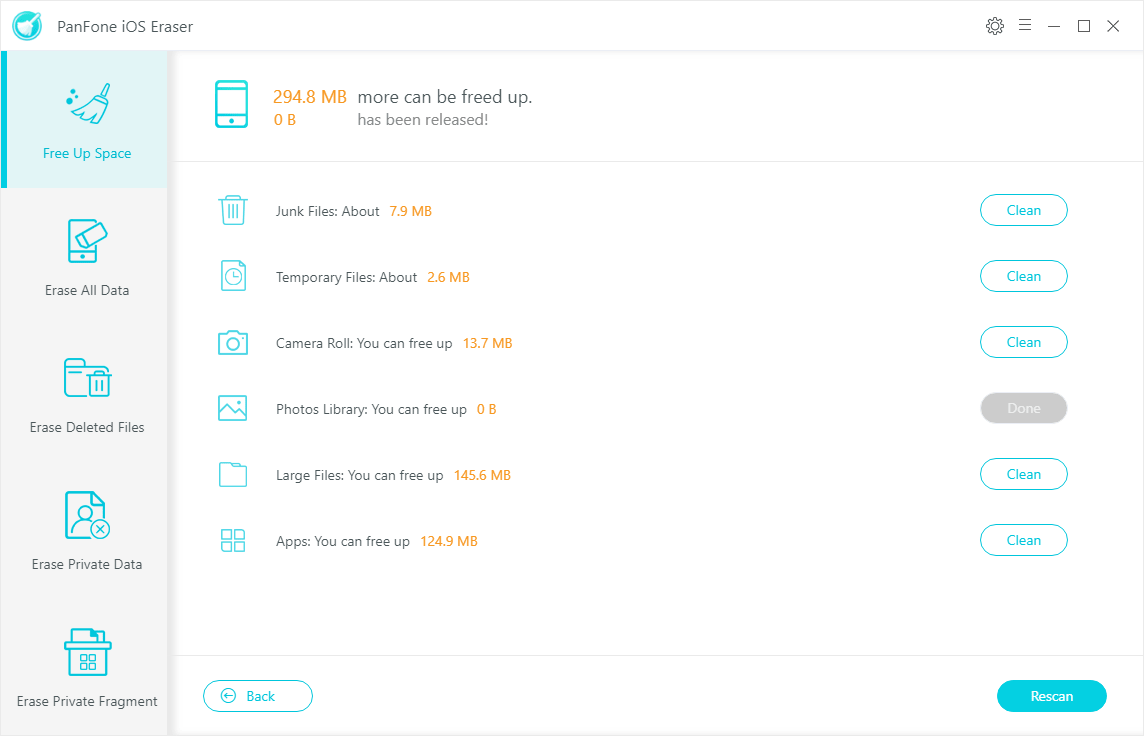
- Click the button "Clean" beside the "Junk Files". It switch to the details which lists the "iTunes Caches".
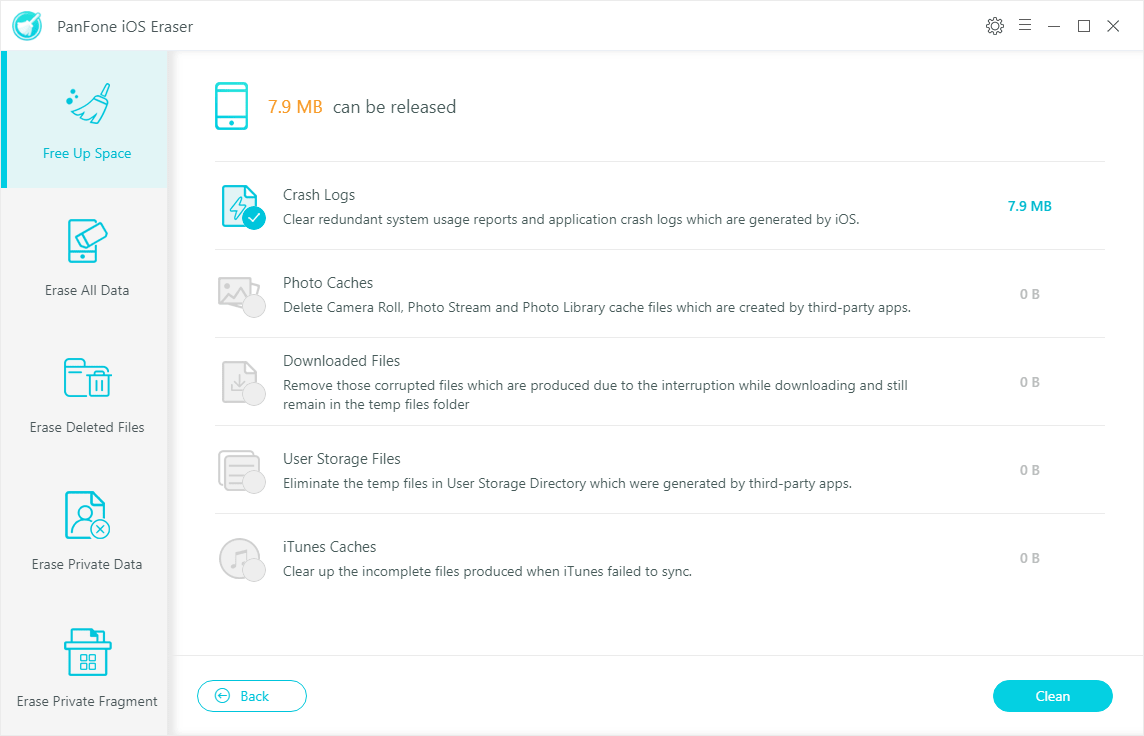
- Tab "Clean" and make sure of the deletion.
Deleting junk files and clearing the cache and memory is a great way to give your iPhone (or iPad) a speed boost and get it running faster than ever. It's recommended strongly to have a "clean" after the iTunes failed to sync so you will get your iOS device clean and faster.
Download
Win Version
Buy Now
Win Version