![]() Cross-platform transfer solution for all smartphone users to transfer content between Android and iOS, transfer data from iTunes, iCloud, iTunes library to mobile phone.
Cross-platform transfer solution for all smartphone users to transfer content between Android and iOS, transfer data from iTunes, iCloud, iTunes library to mobile phone.
How To Delete Skype Chat History on iPhone
As one of the most popular chat services, Skype allows its users to keep in touch with people via texting, voice and even video calling. However, if you frequently chat with a large number of Skype users, your chat history will become cluttered with various conversations.
Do you want to know how to remove Skype chat history on iOS device? Then worry no more. Here are some easy but effective ways on how to delete Skype chat history on iPhone.
 Method 1. How to Permanently Clear Skype Chat History on iPhone
Method 1. How to Permanently Clear Skype Chat History on iPhone
To permanently delete Skype chat history from iPhone, PanFone iOS Erase Pro would help you out. Apart from deleting Skype messages, this iPhone eraser tool also gives you ability to delete iPhone bookmarks, text messages, contacts, photos, music, videos, apps, etc throughly.
![]() PanFone iOS Data Eraser
PanFone iOS Data Eraser
PanFone iOS Data Eraser supports to erase messages, contacts, call history, photos & video, browsing data and more with 0% recovery and 100% wipes 3rd-party apps. With PanFone you can protect your private data by:
- Permanently Erasing All of Your Private Data
- Permanently Erasing even All of Your Deleted Files
- Erasing All Data at One Time
- Erasing Private Fragments from 3rd-party Apps
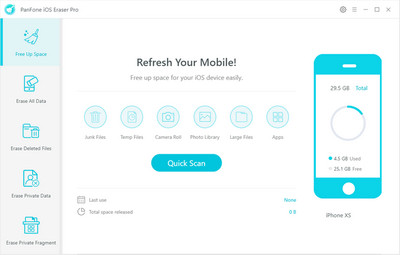
Simple Steps to Clean Skype Messages from iPhone:
Step 1 Download and install PanFone iOS Eraser Pro on your computer.
Step 2 Run this iPhone Skype Chat History Eraser and connect your iPhone to computer.
Get your iPhone connected to computer, then PanFone will detect your device soon. Simply go to Erase Private Fragments mode and click on Erase button to move on. Then PanFone will start scanning and analyzing data on your iPhone.
Note: you need to turn off Find My iPhone first if you want to permanently wipe your iPhone data. Do not use or disconnect the device while it is processing the data erasure.
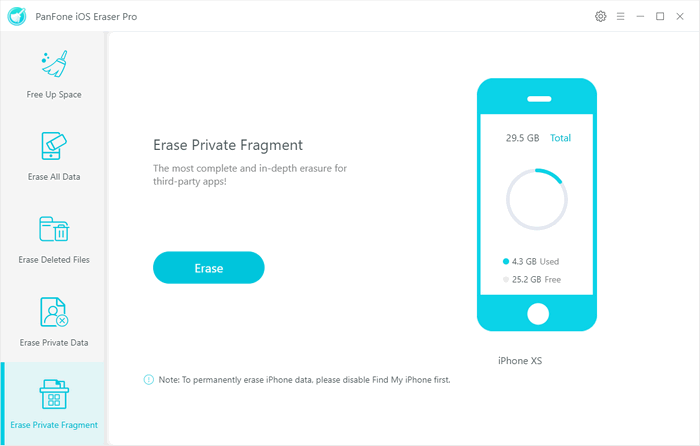
Step 3 Go through the list of your private data and select “Skype”.
Once the scanning process is completed, PanFone will show you how many pieces of data remain in these third party apps after syncing your iPhone. Simply tap "Skype" and click on "Erase" button to erase all Skype chat history from iPhone.
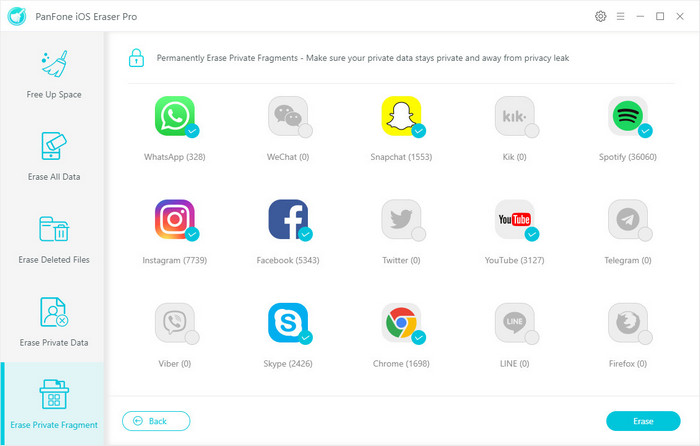
 Method 2. How to Selectively Delete Skype Chat History on iPhone
Method 2. How to Selectively Delete Skype Chat History on iPhone
If you want to selectively delete the chat history on your iPhone, this is the quickest and easiest to do it.
Step 1 Launch the Skype app on iPhone, then go to the ‘Chats’ tab.
Step 2 All your conversations will be displayed under the Chats tab > Carefully browse through it and select which individual’s chat history you wish to delete.
Step 3 Long-hold the conversation and a list of options will appear in front of you. Choose ‘Delete Chat’ option!
Step 4 A pop-up confirmation message will appear > Hit ‘Delete’ button to confirm.
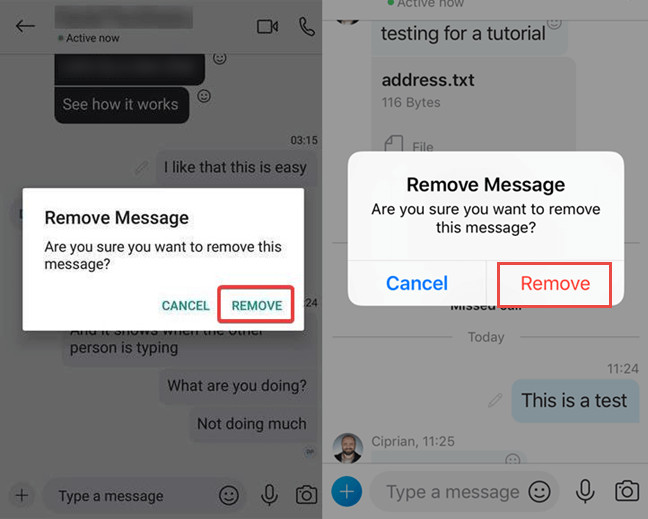
 Method 3. How to Delete Entire Skype Chat History on iPhone
Method 3. How to Delete Entire Skype Chat History on iPhone
There’s a way out that will wipe out entire chat logs and will also remove cookies related to the Skype app that was stored on your device.
Step 1 To remove whole chat history on iOS devices, launch the application and click on ‘Recent’ to see all the call history, conversation, and chat logs.
Step 2 Click on the Edit button present at the top of the screen.
Step 3 Tap on Minus “– “symbol next to each conversation to delete the latter.
So, in this tutorial on how to remove Skype Chat History on iPhone, we tried to cover the possible ways. Deleting Skype Chat History on iPhone eventually helps you to keep privacy in your conversation. Hopefully, you will be able to maintain your conversation private and secure.
Download
Win Version
Buy Now
Win Version