Transfer All Data from iPhone to OnePlus 8/8 Pro
We may have the needs to get some pictures, videos or musics from PC to iPhone. And talking about transferring files from computer to iPhone, iTunes is the common choice. But it has too many problems and runs slow. And since iOS 13.1/13/12.4/12/11, iTunes is replaced by other applications. So, how to transfer files from computer to iPhone without iTunes? The following is an effective way.

 Method 1. Use Free PanFone Mobile Phone Manager
Method 1. Use Free PanFone Mobile Phone Manager
PanFone Free Mobile Phone Manager is a completely FREE and highly recommended tool to do this transferring work. It supports copying music, movies, photos, apps and other files from PC to iPhone without data-loss.
Click the button to Download Free Mobile Phone Manager:
Run PanFone Mobile Manager on PC and then connect iPhone to the computer.
 Transfer Music from PC to iPhone
Transfer Music from PC to iPhone
Tap the "Music" to switch to music panel as following:
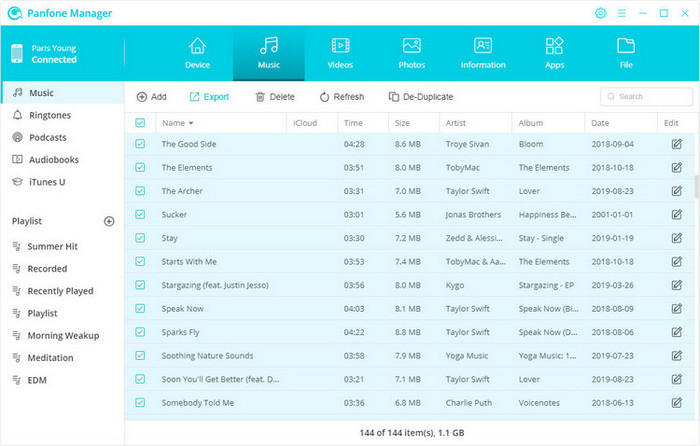
Click on "Add" button to import music files from PC to iPhone.
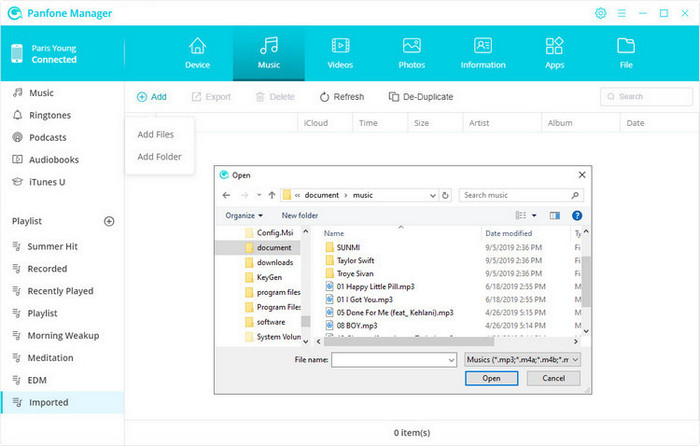
 Transfer Photo Collections from PC to iPhone
Transfer Photo Collections from PC to iPhone
Click on "Photos" to the photo management panel as following:
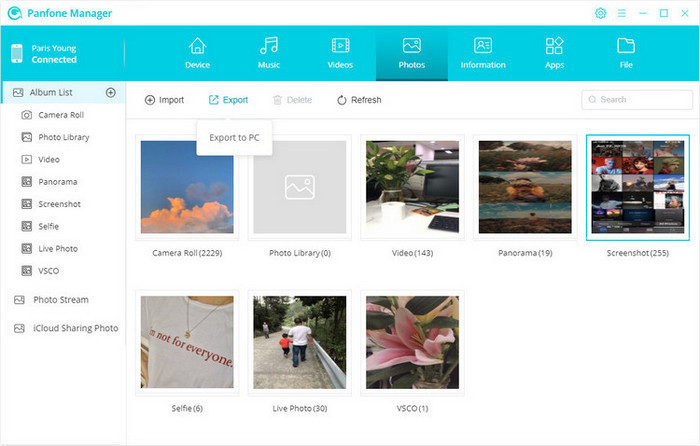
There are 4 options: Import, Export, Delete and Refresh. Click "Import" button to import photos from PC to iPhone.
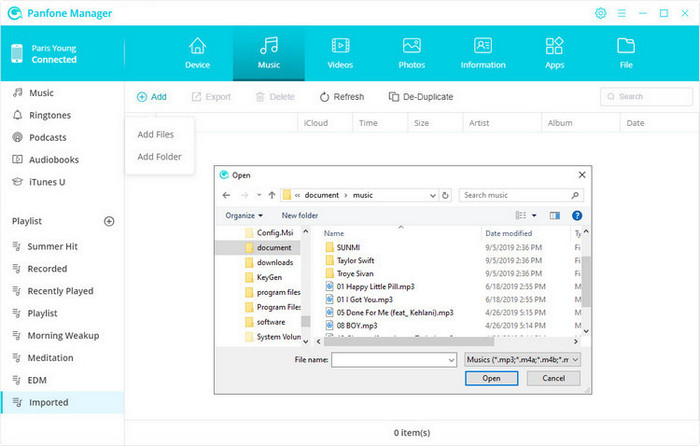
 Transfer Videos from PC to iPhone
Transfer Videos from PC to iPhone
Go to the Videos tab. There are 4 action options are available: Add, Export, Delete, Refresh. Choose Add option to add videos from PC to iPhone
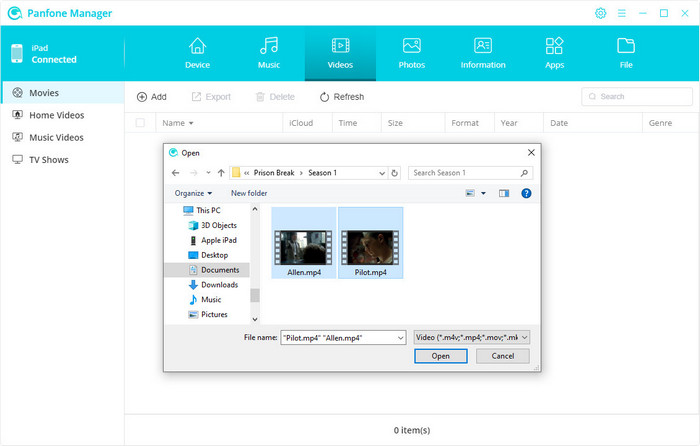
 Backup and Recover Contacts, Message, Call History from PC to iPhone
Backup and Recover Contacts, Message, Call History from PC to iPhone
Click on "Information" to see following panel:
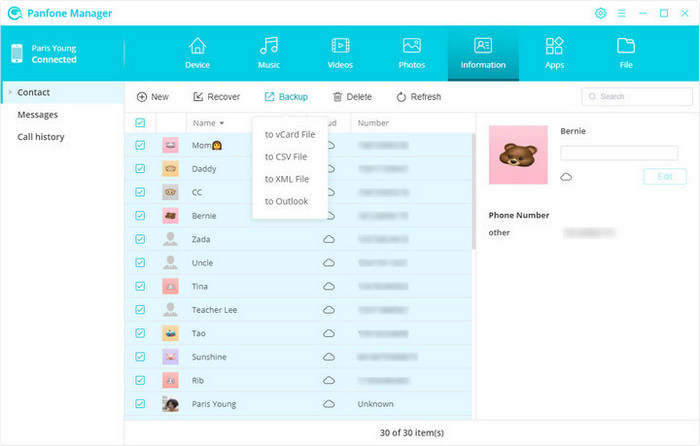
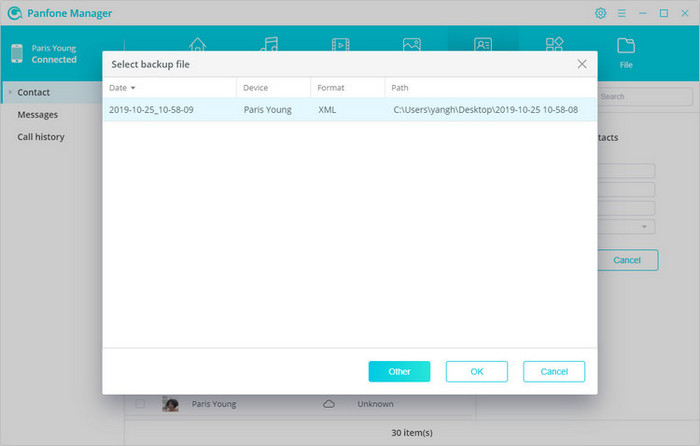
 Method 2: Apply E-mail to Transfer Files
Method 2: Apply E-mail to Transfer Files
This is always the easiest way to transfer files to iPhone by sending yourself an email. You don't even have to write a subject, just an address would be enough.
Step 1 : Add the files to your email as attachments.
Step 2 : Check the mail on your iPhone and you can download the attachments to your device.
 Method 3. Use iCloud Drive
Method 3. Use iCloud Drive
Step 1 : Download and install iCloud on computer. Sign in and finish the installation.
Step 2 : Upload the file to iCloud drive. Open the files with the App on iPhone.
Note: The iCloud Drive does not technically transfer the files to the device. Users just can read or edit the files with certain Apps on devices The free version of iCloud has a 5 GB limitation.
 Method 4. Copy Files with Other Online Drives
Method 4. Copy Files with Other Online Drives
In addition to the iCloud Drive mentioned above, there are many kinds of other cloud drives that can be helpful, such as Google Drive and Dropbox. Most of these cloud drives have free trials or free amounts of space, and the limitations for the free versions are usually acceptable, too. So, this could be another good choice for transferring files from computer to iPhone but it will be highly influenced by the network you are using.
Step 1 : Upload your files to the cloud drive from the computer.
Step 2 : Find the App of this cloud drive or open the site on the iPhone directly.
Step 3 : Download files to your mobile devices.
At the end, it is indispensable for you to transfer files from PC to the iPhone whenever you want to copy photos, videos, books, and music, etc., from computer to your iOS device. Without iTunes, you can also transfer them from PC to iPhone through PanFone Mobile Phone Manager, Email, iCloud Drivers, etc. As we recommend, the most convenient and simple method to transfer data from computer to iPhone is through PanFone Mobile Phone Manager due to its powerful function and it is completely free to use.
Related Post
- 3 Ways to Backup iPhone Contacts
- 3 Ways to Print Text Messages from iPhone
- How to Permanently Delete Contacts from iPhone
- How to Recover Deleted Contacts From iPhone 11/11 Pro/11 Pro Max without Backup
- How to Sync Contacts from Old iPhone to iPhone 11/11 Pro/11 Pro Max
- How to Transfer Contacts from iPhone to Android
- How to Fix iPhone SE Battery Draining Fast Issue
Hot Product
-
🔐 Passcode Unlocker
Unlock screen, Apple ID, or Screen Time passcode on any iOS device.
Learn More
-
📍 Location Changer
Spoof your GPS location for apps, games, and privacy protection.
Learn More
-
↩️ Data Recovery Expert
Recover deleted or lost data from PC drives and external storage devices.
Learn More
